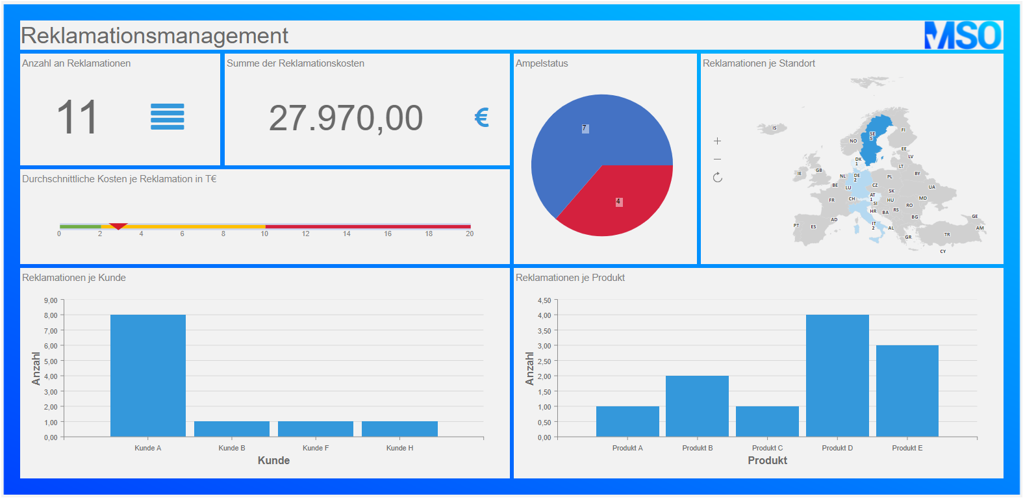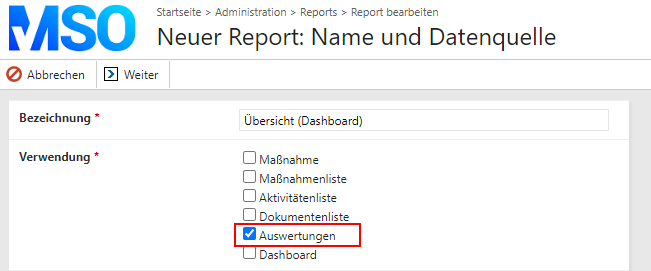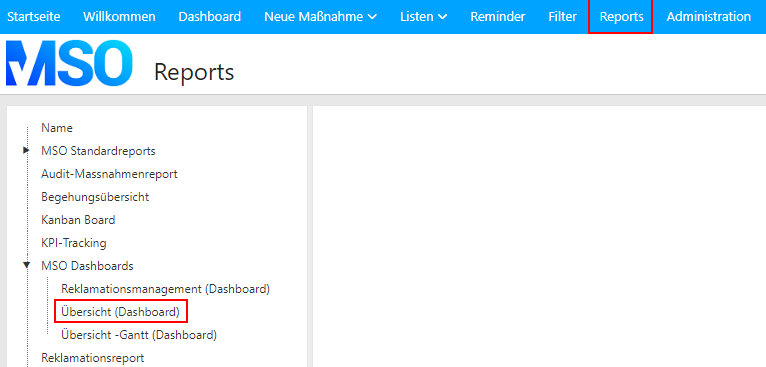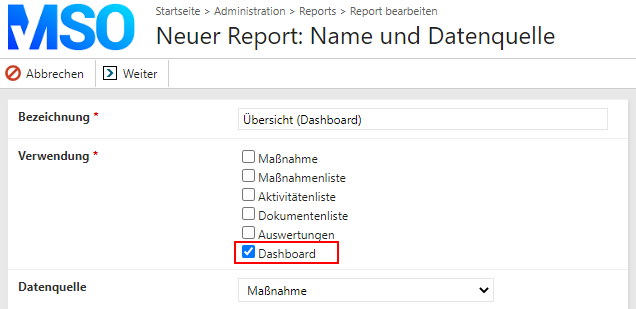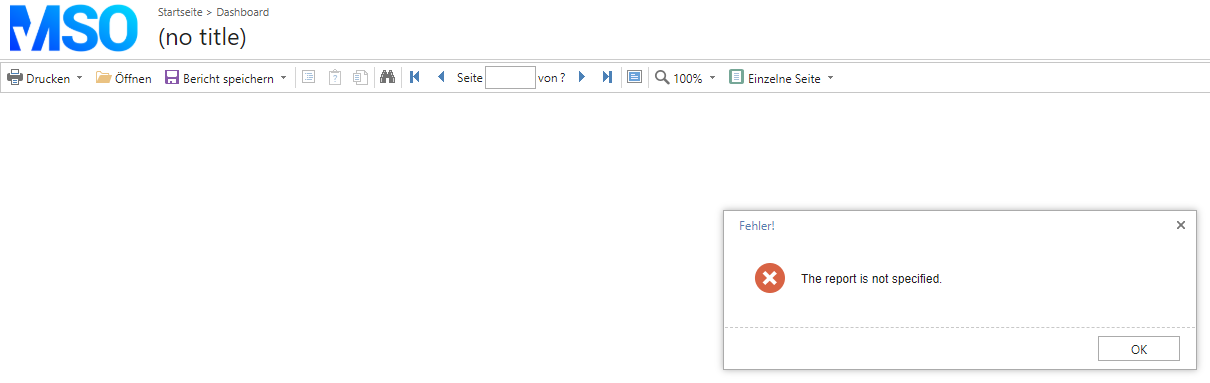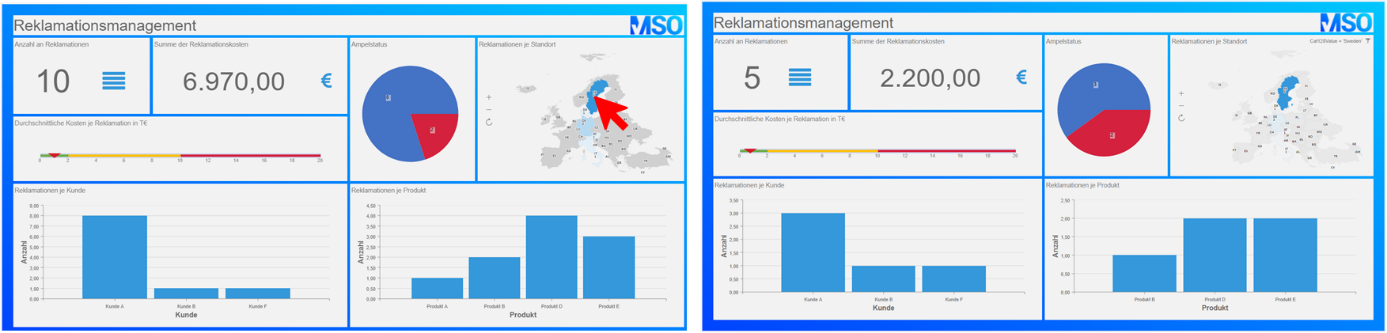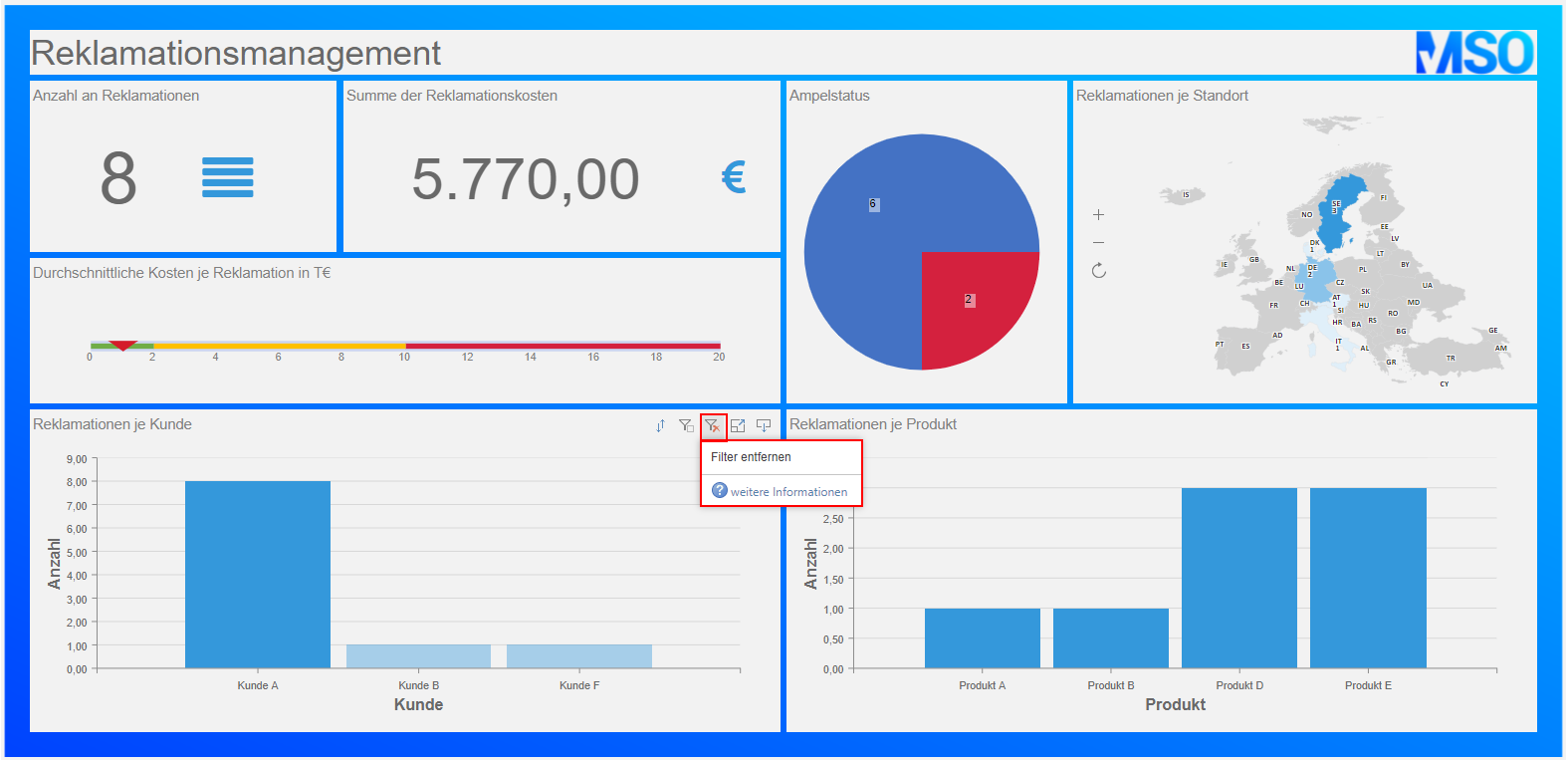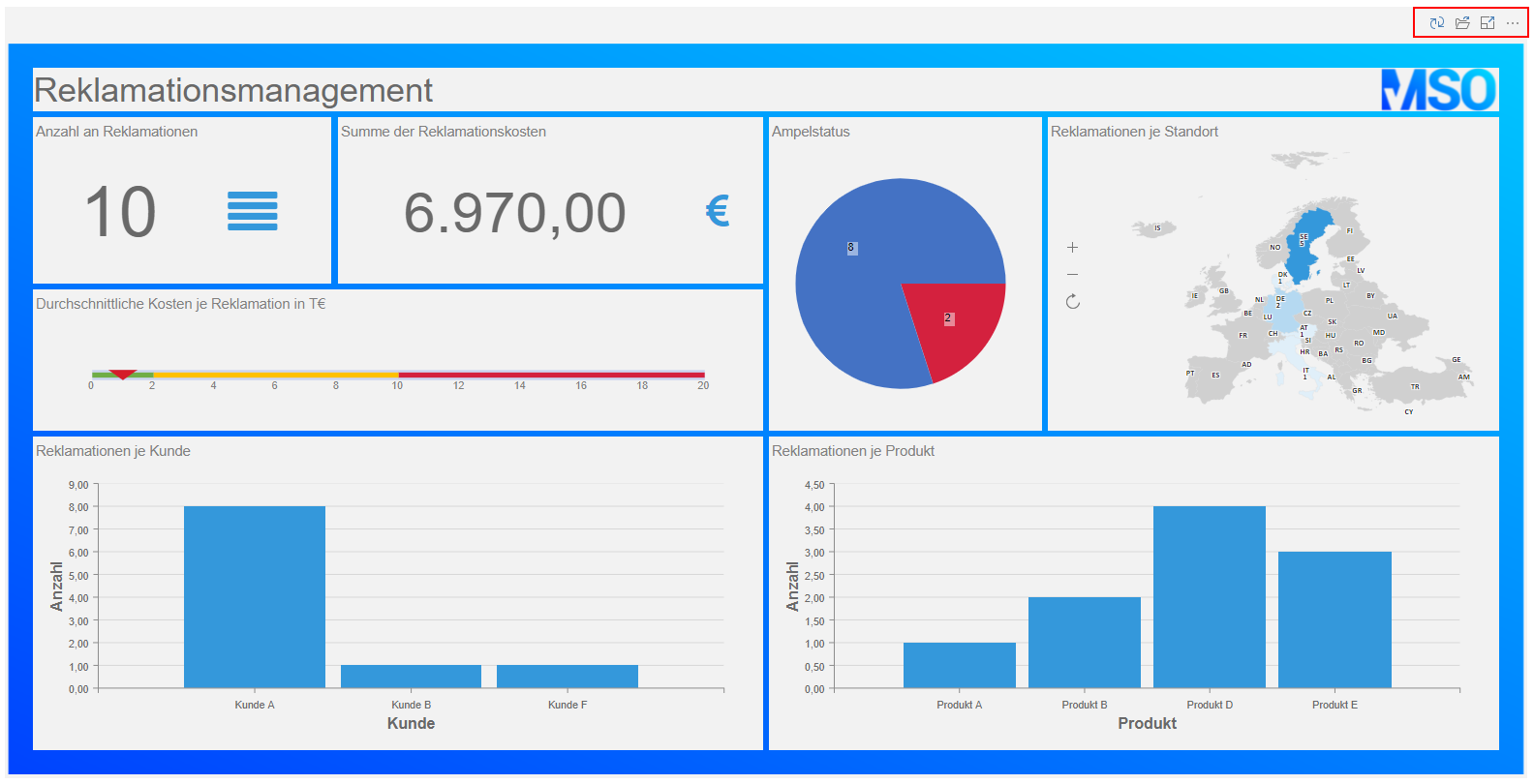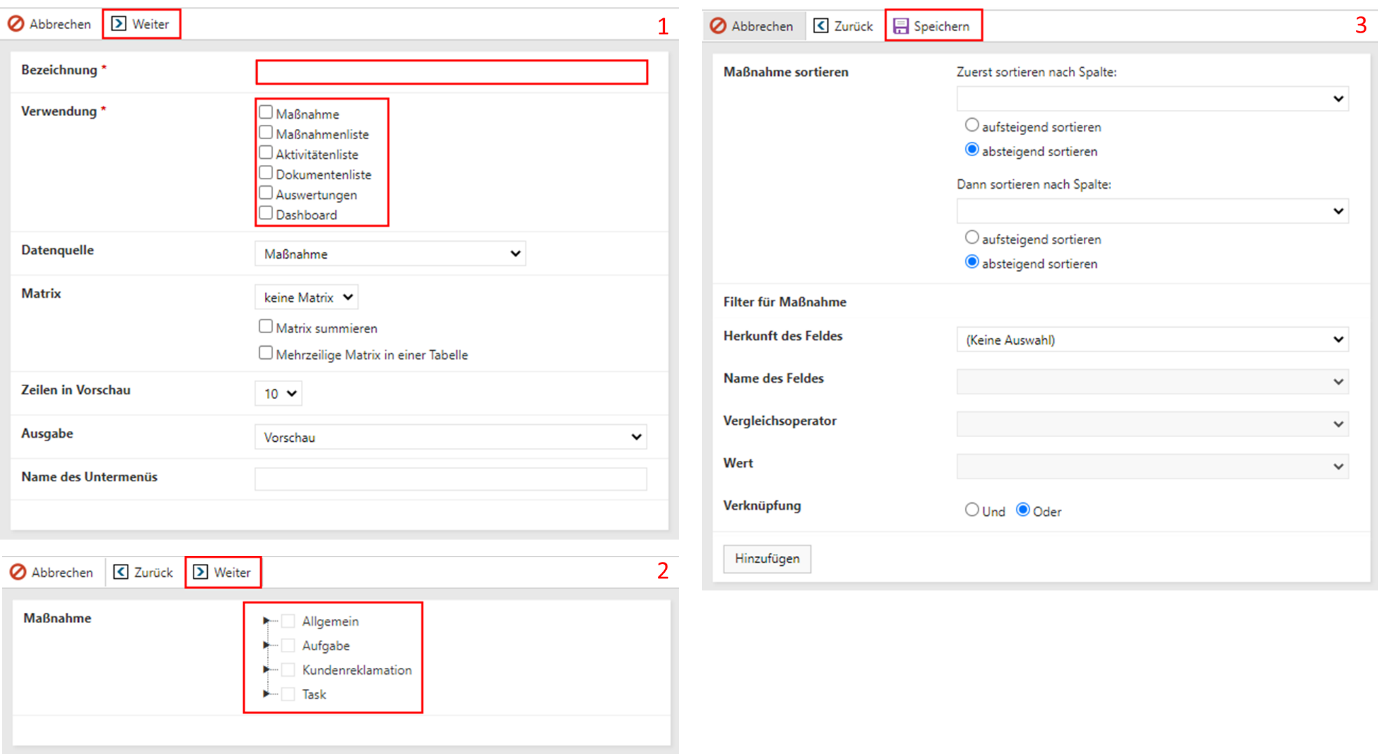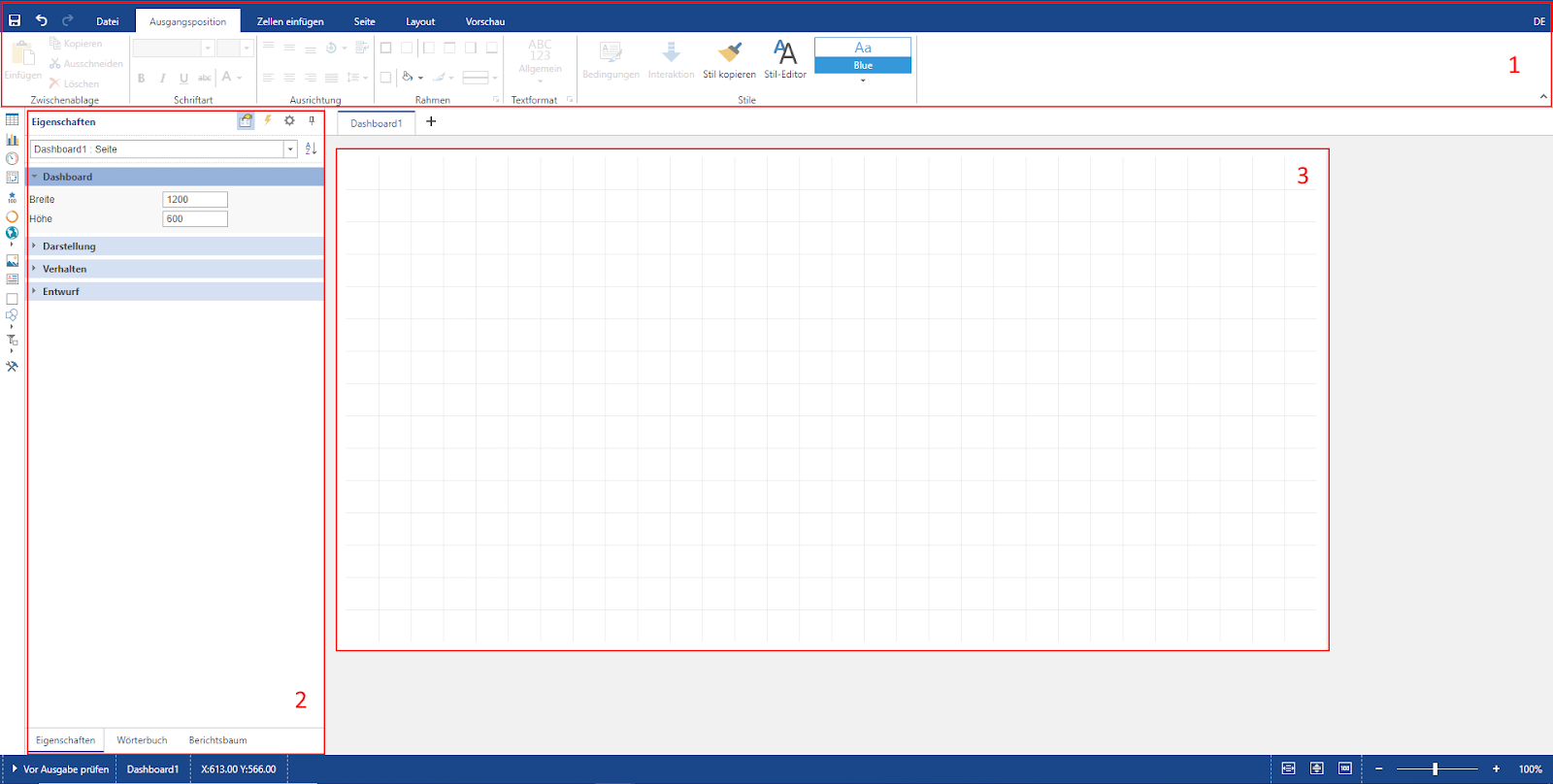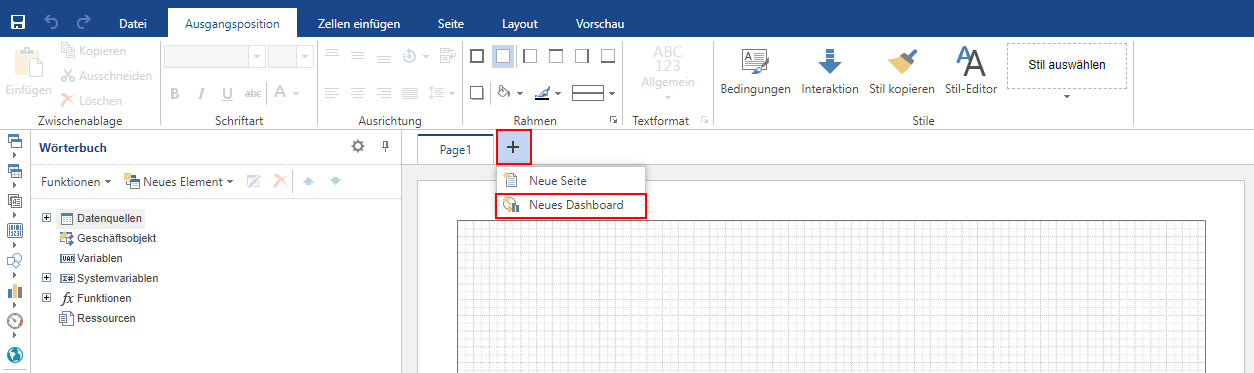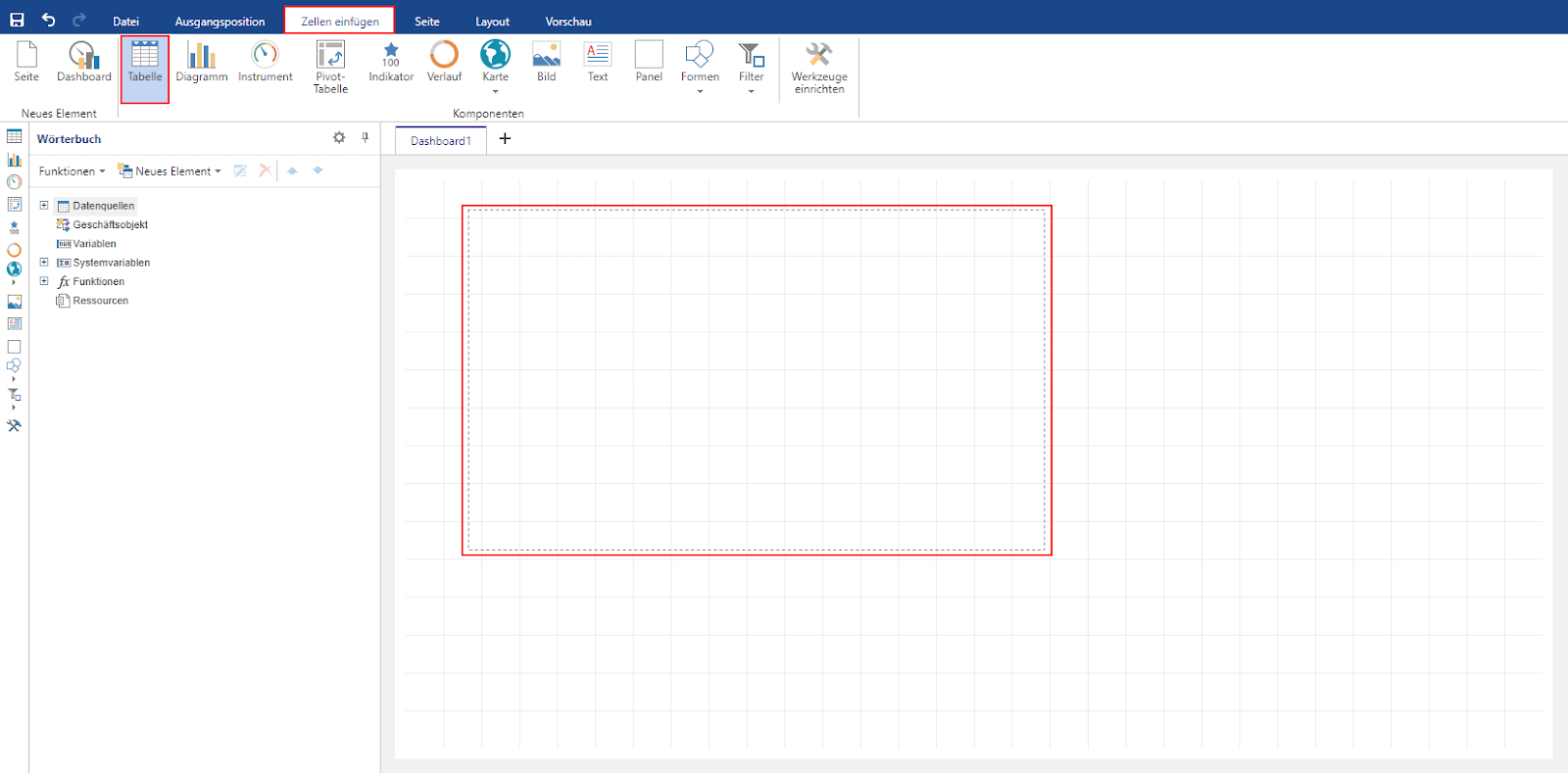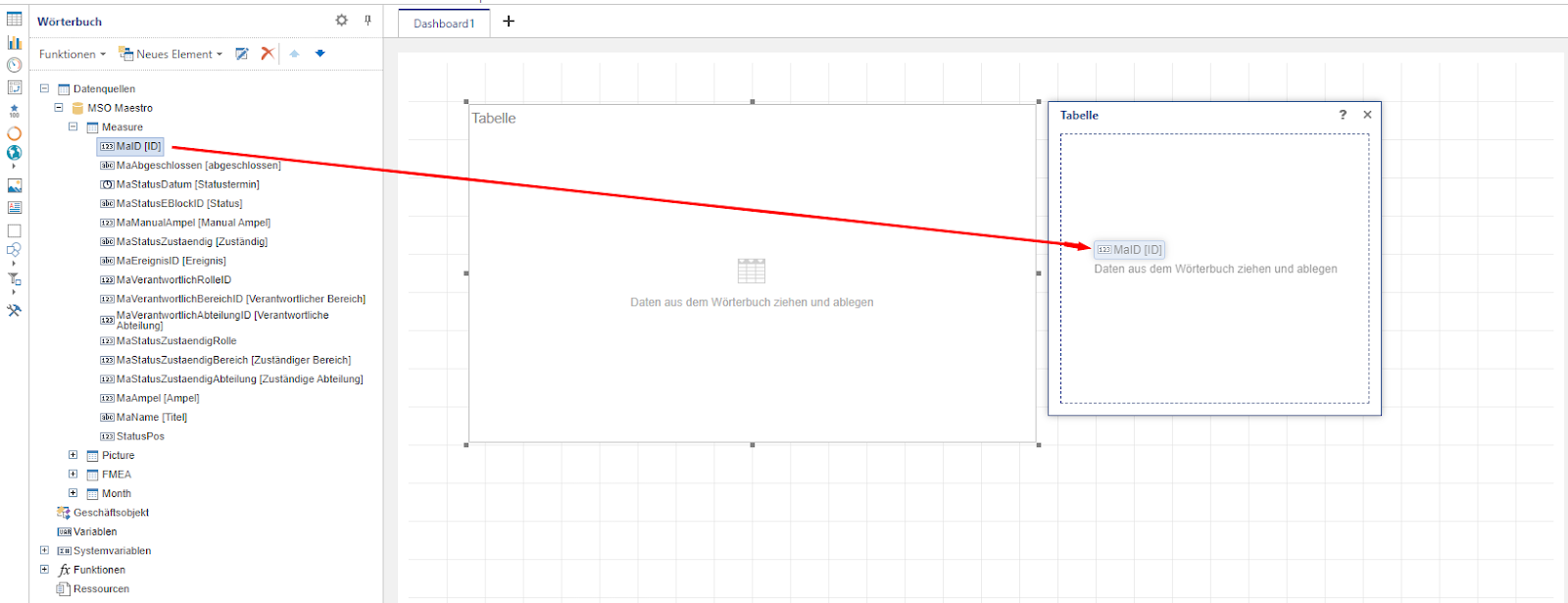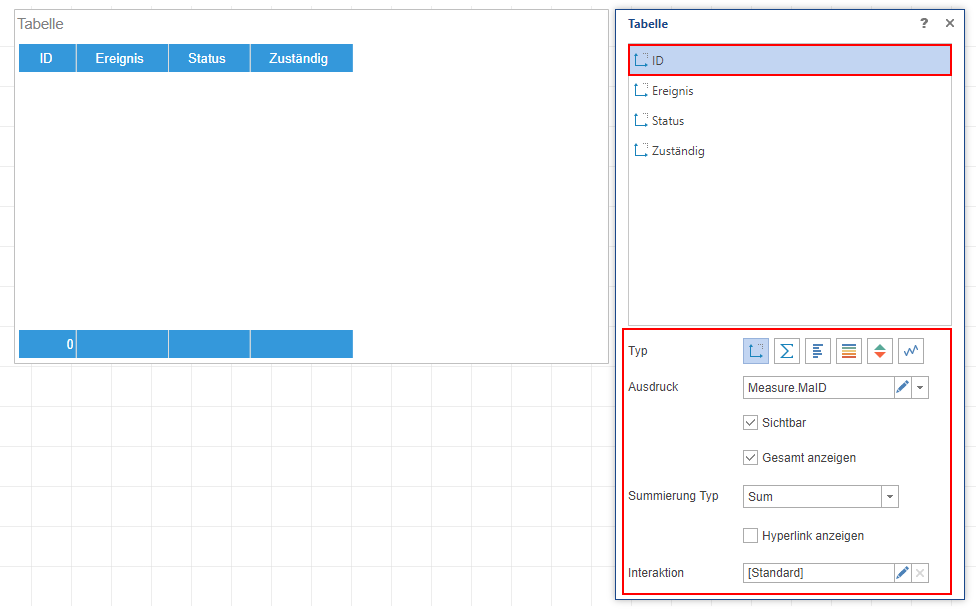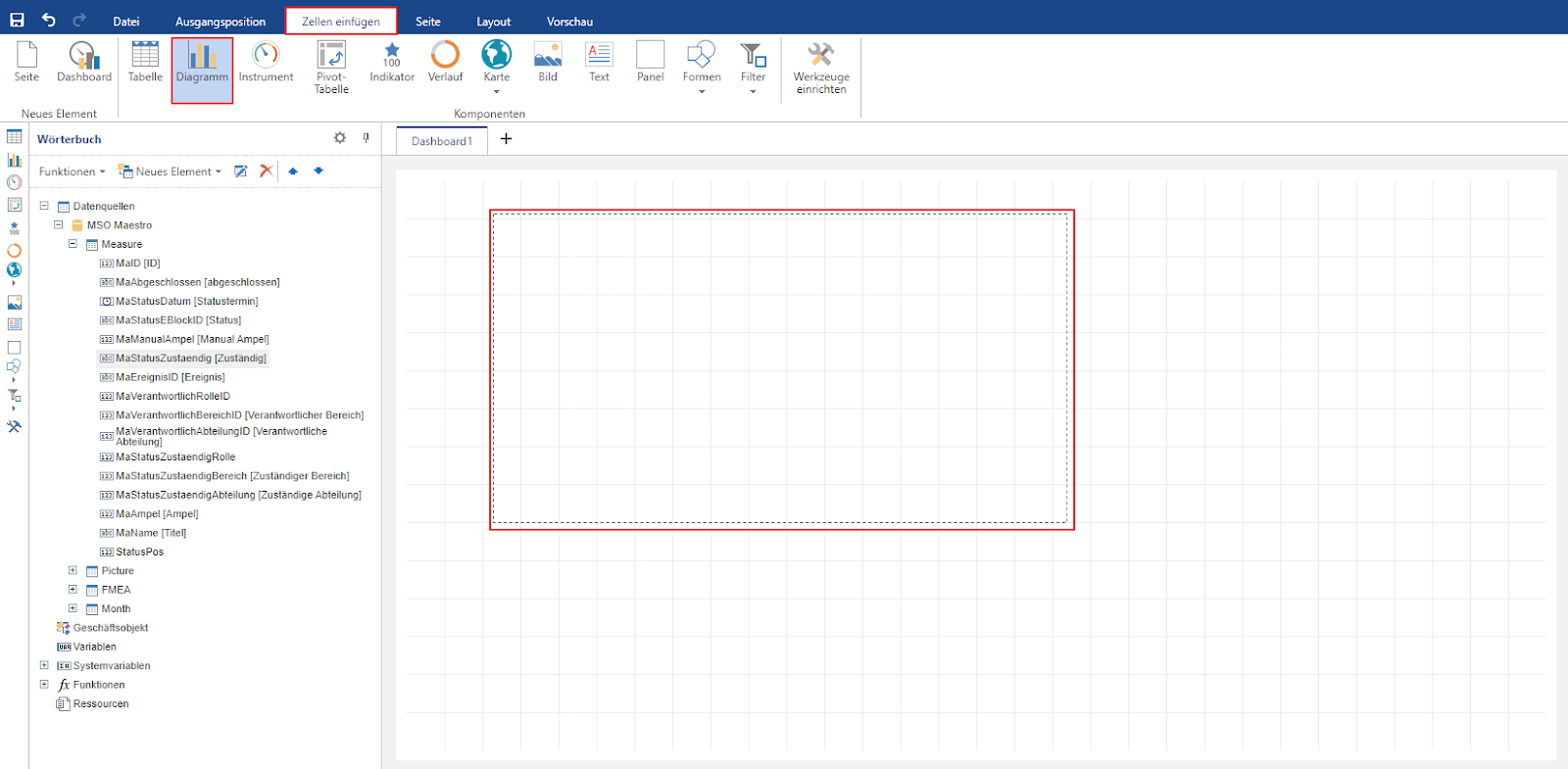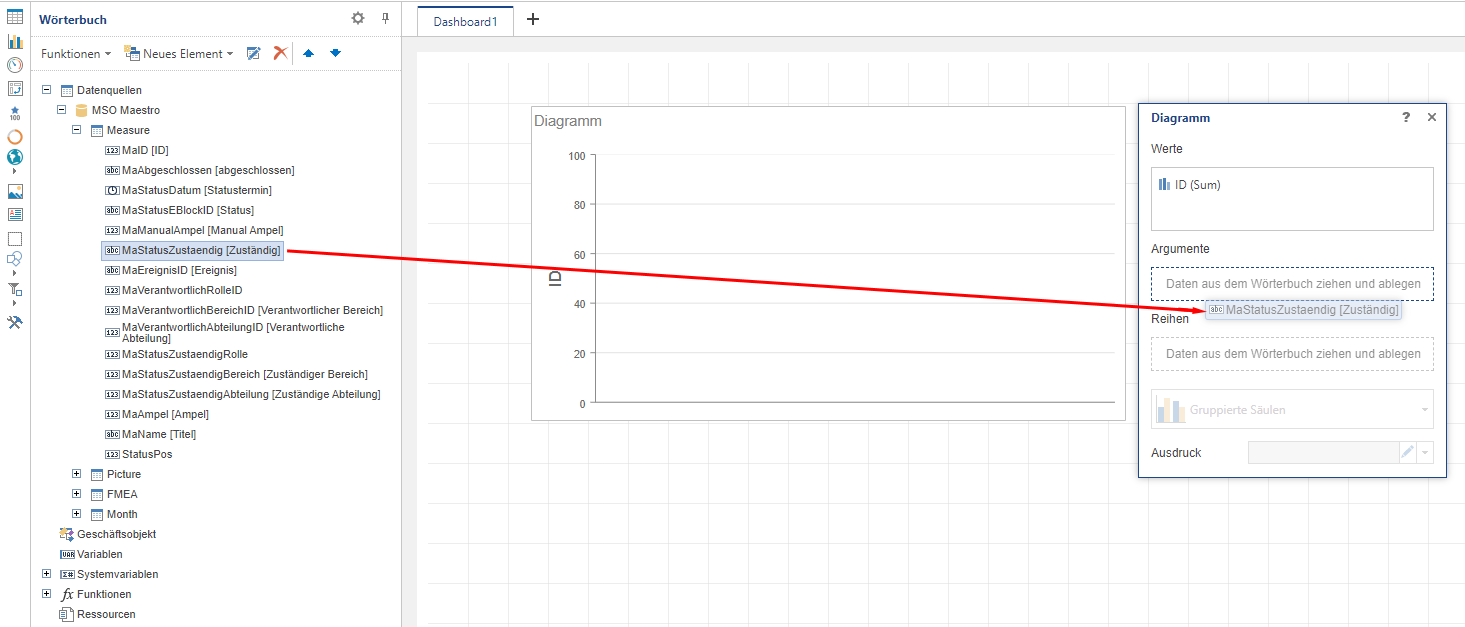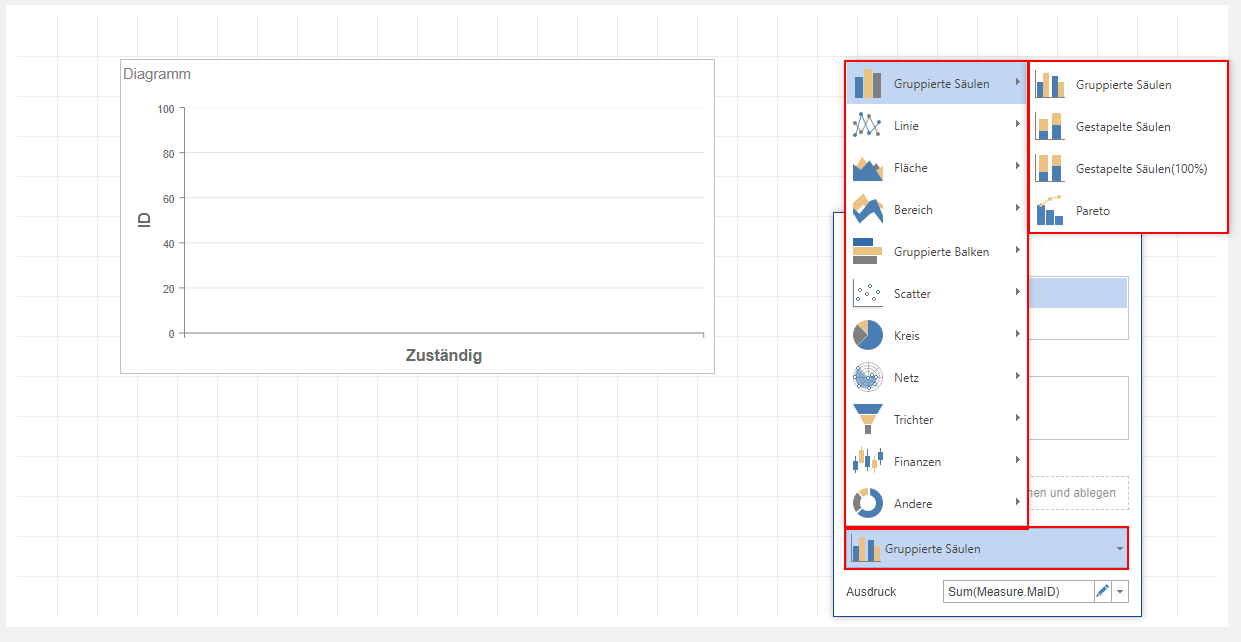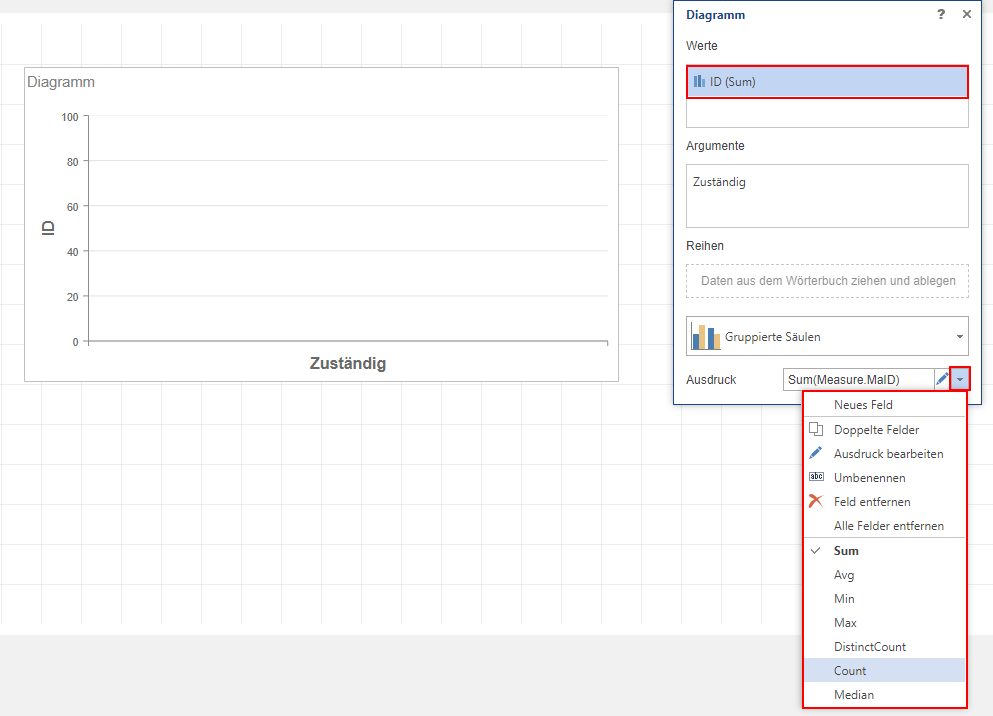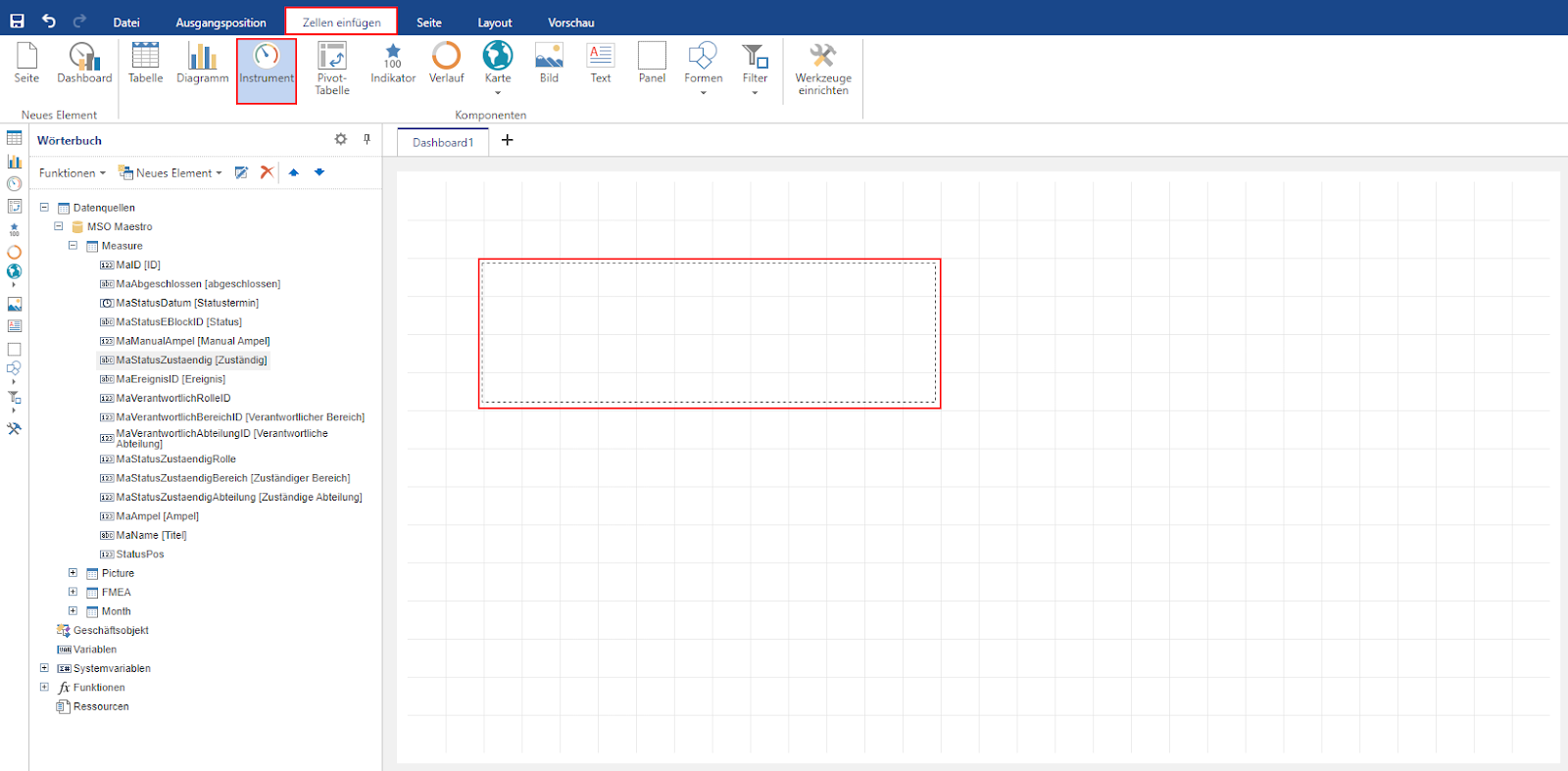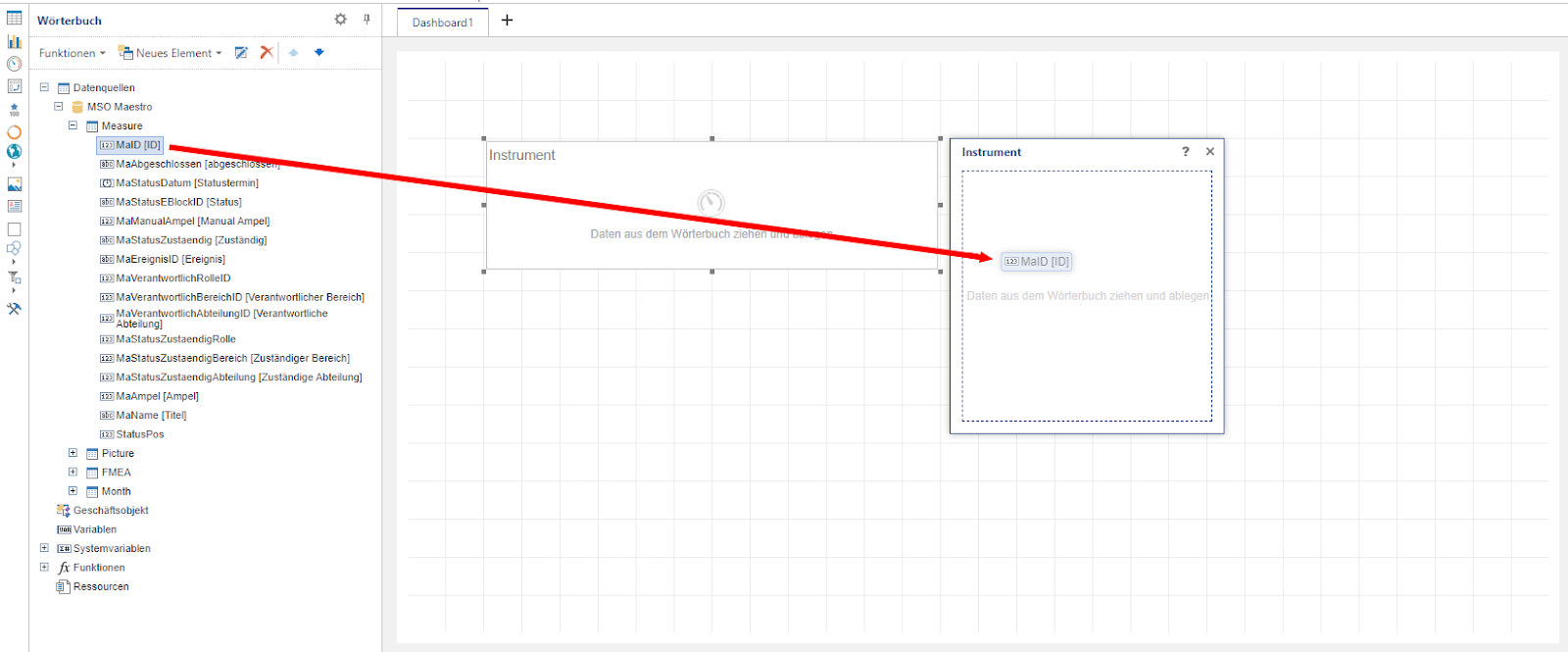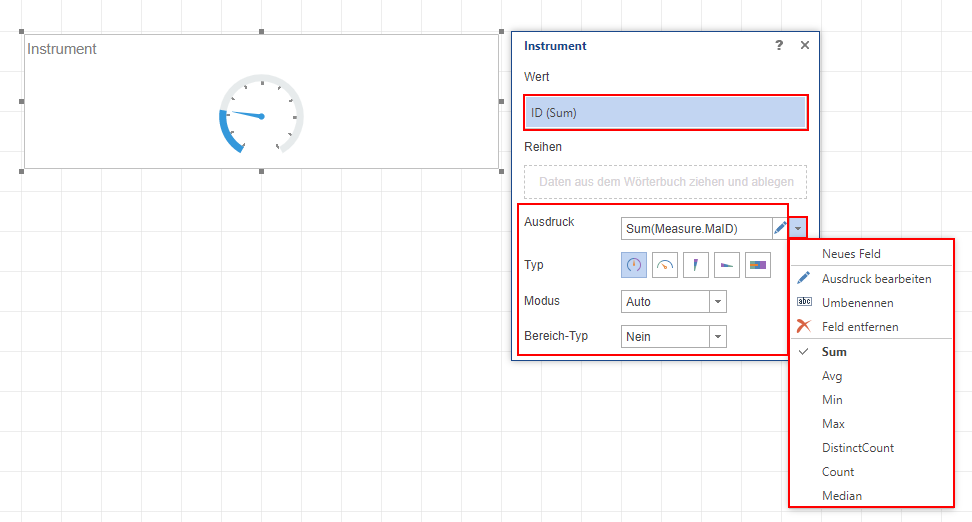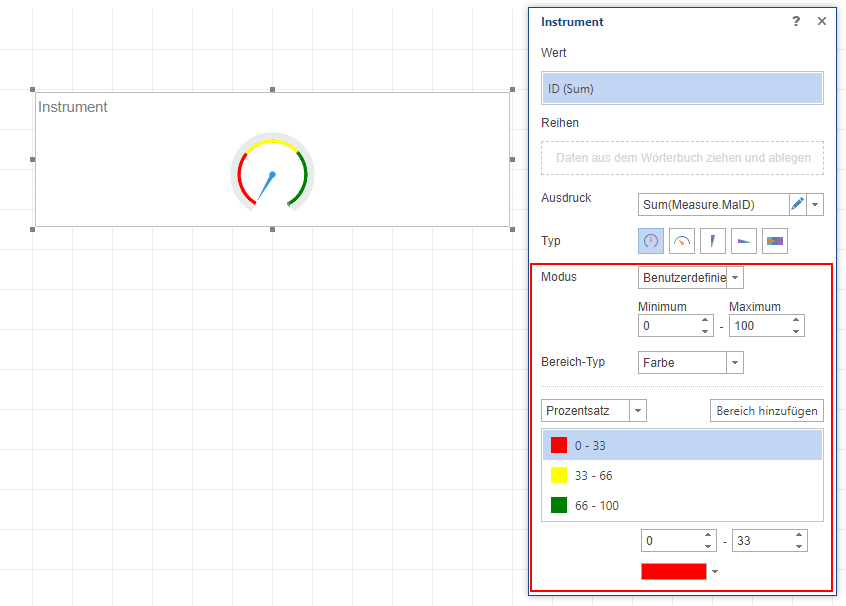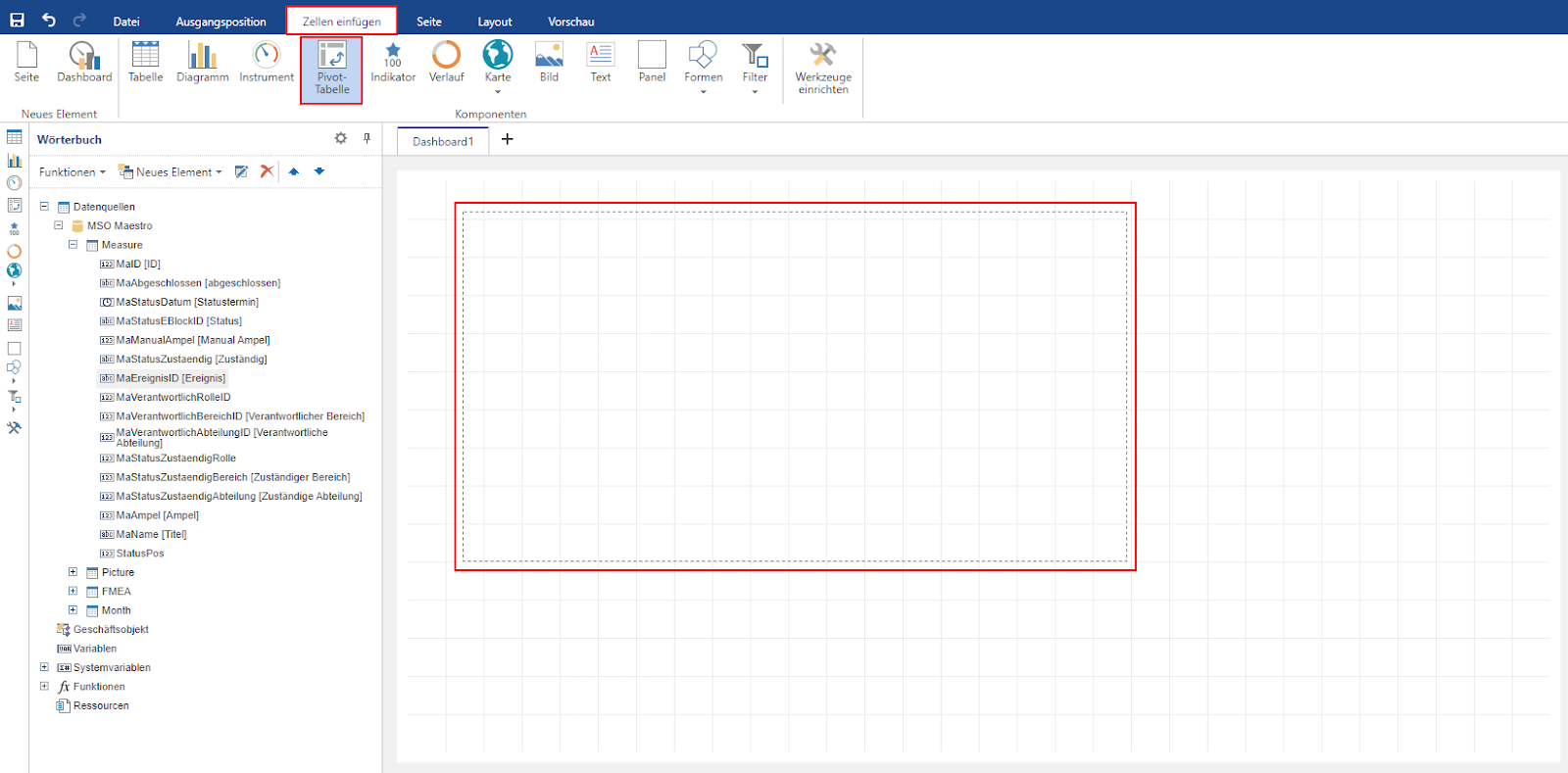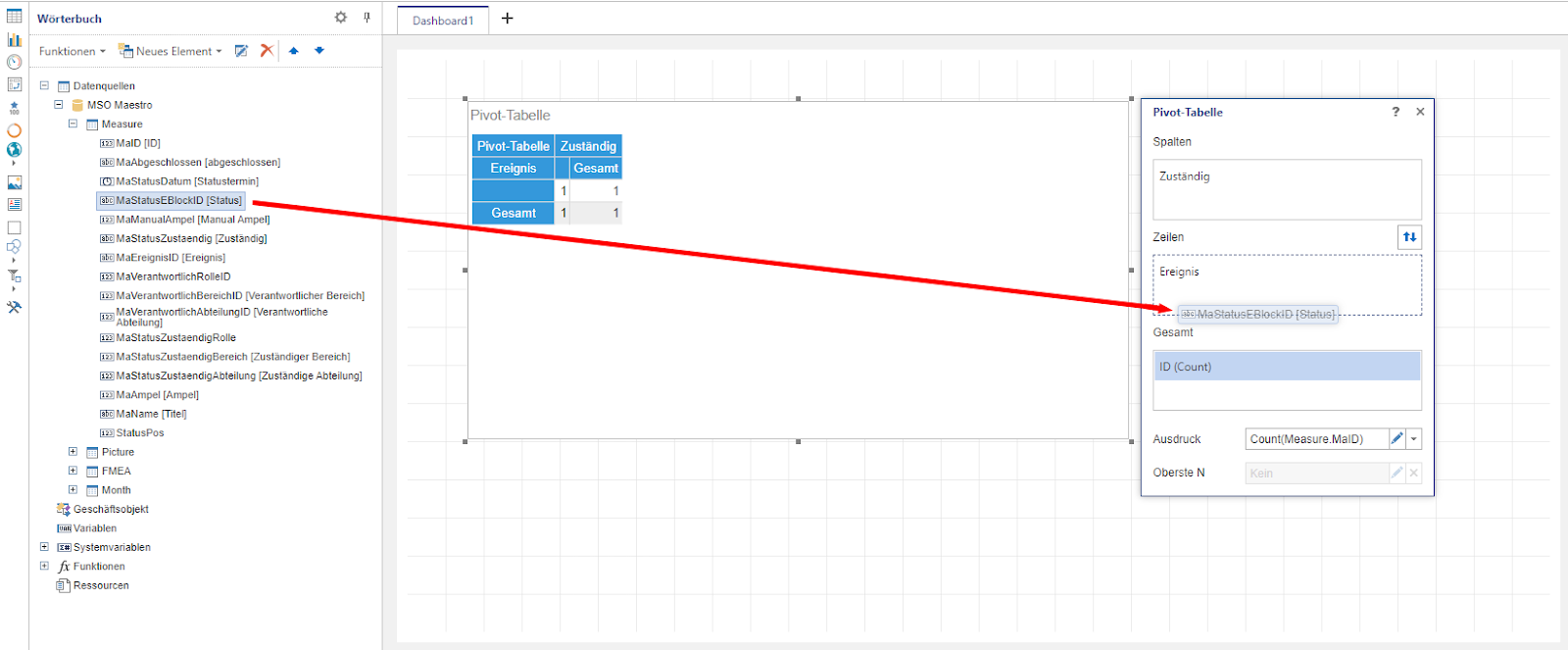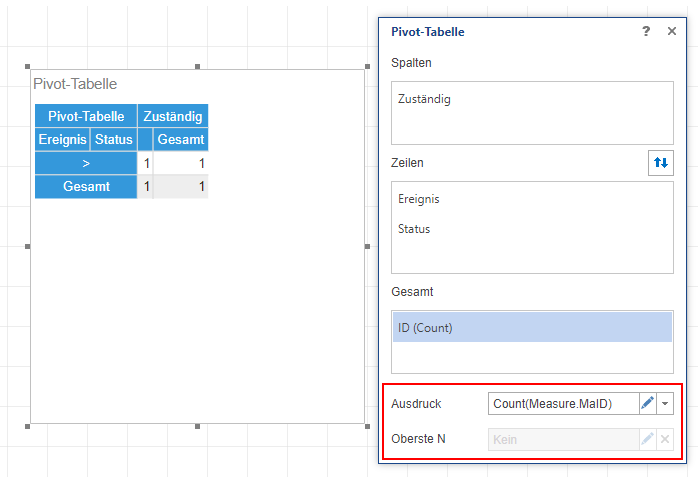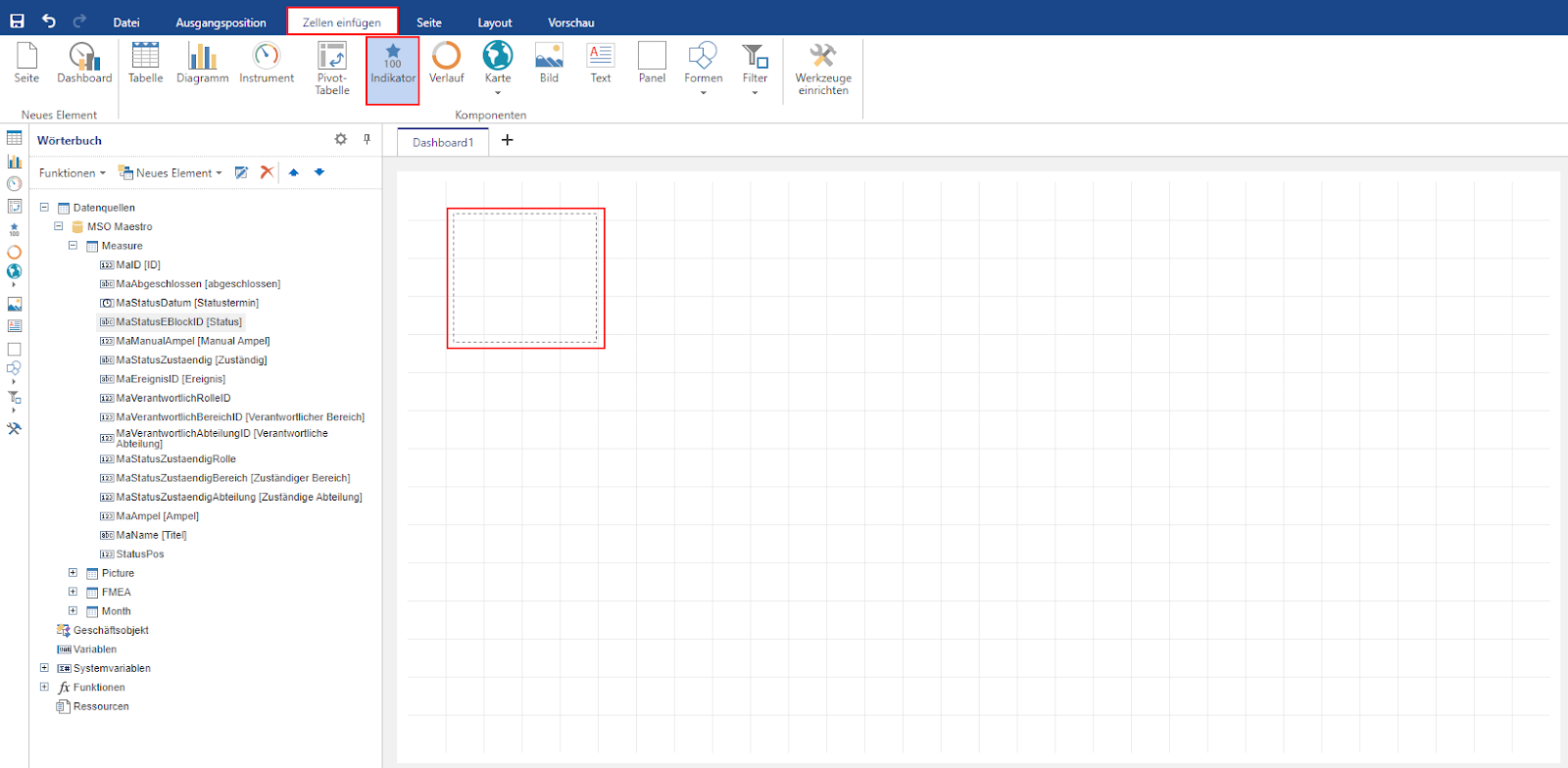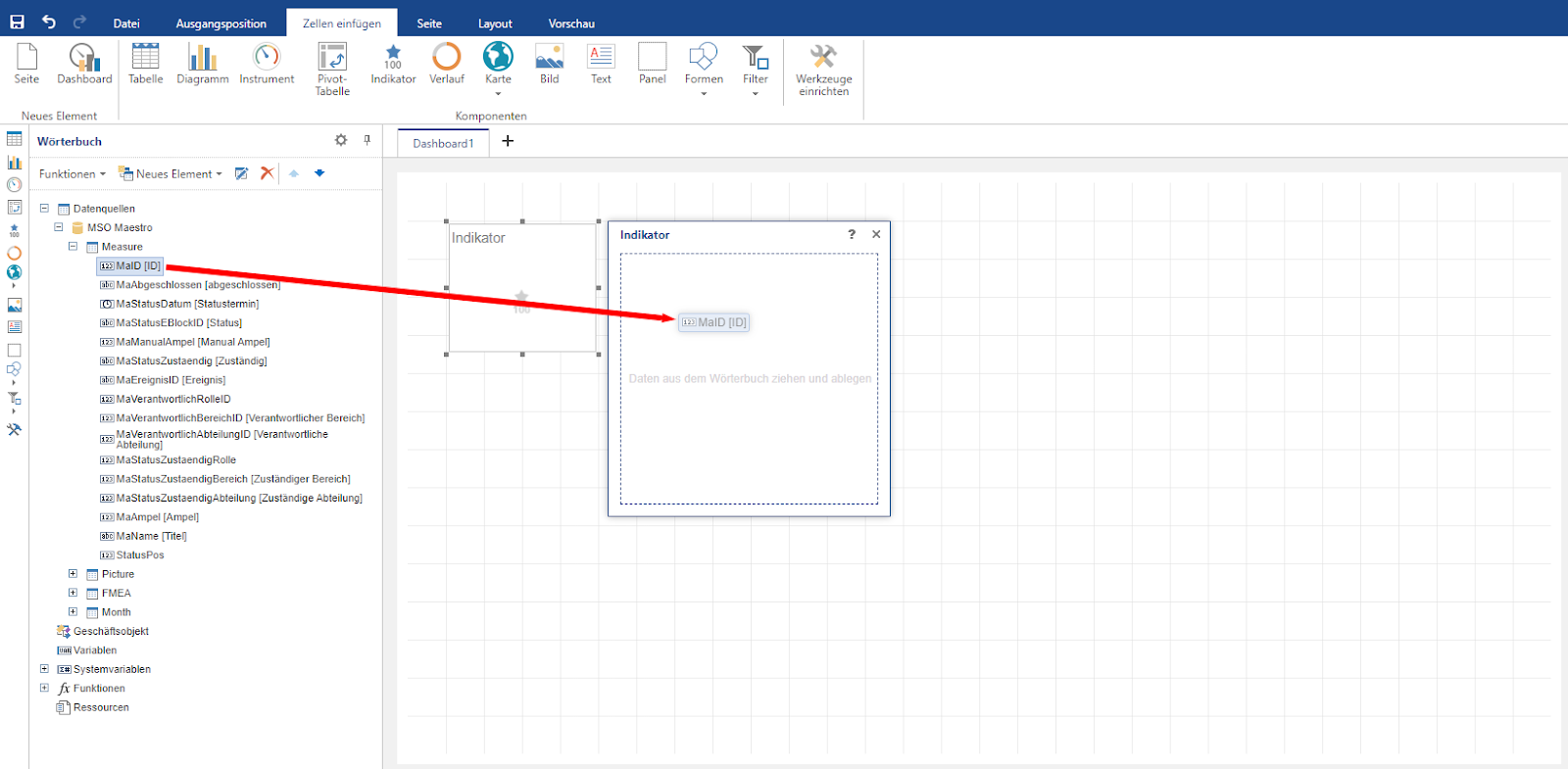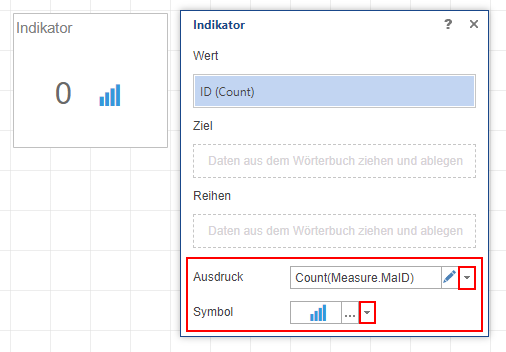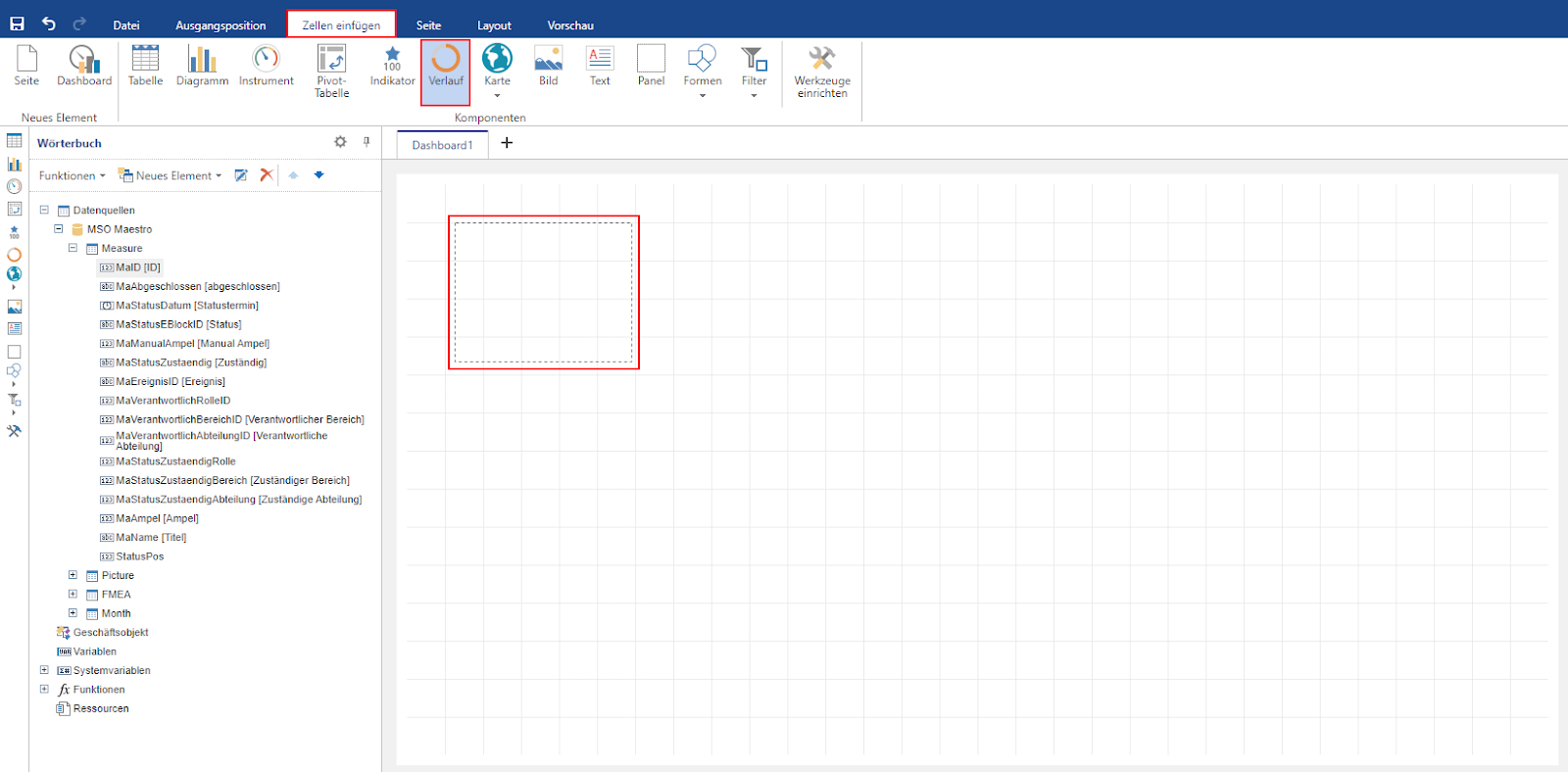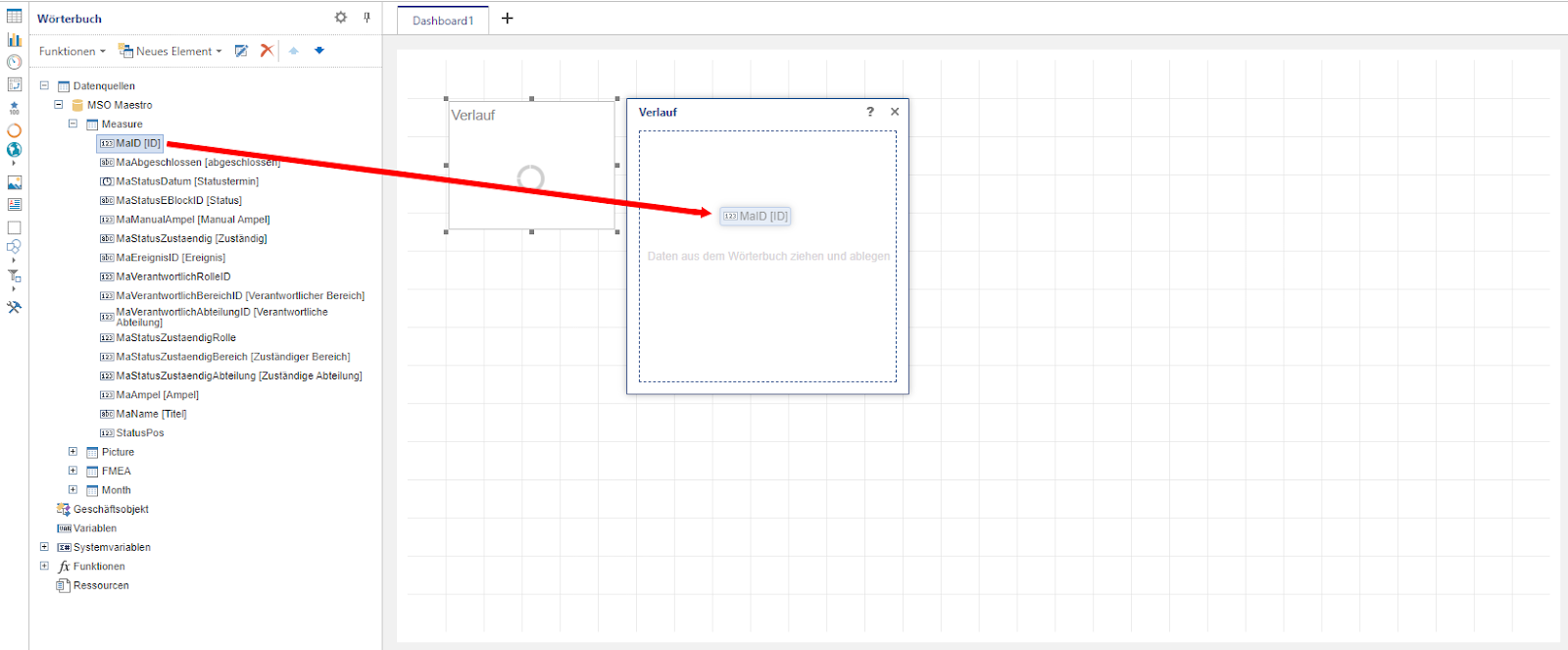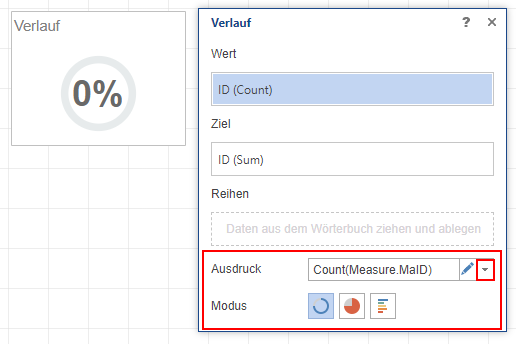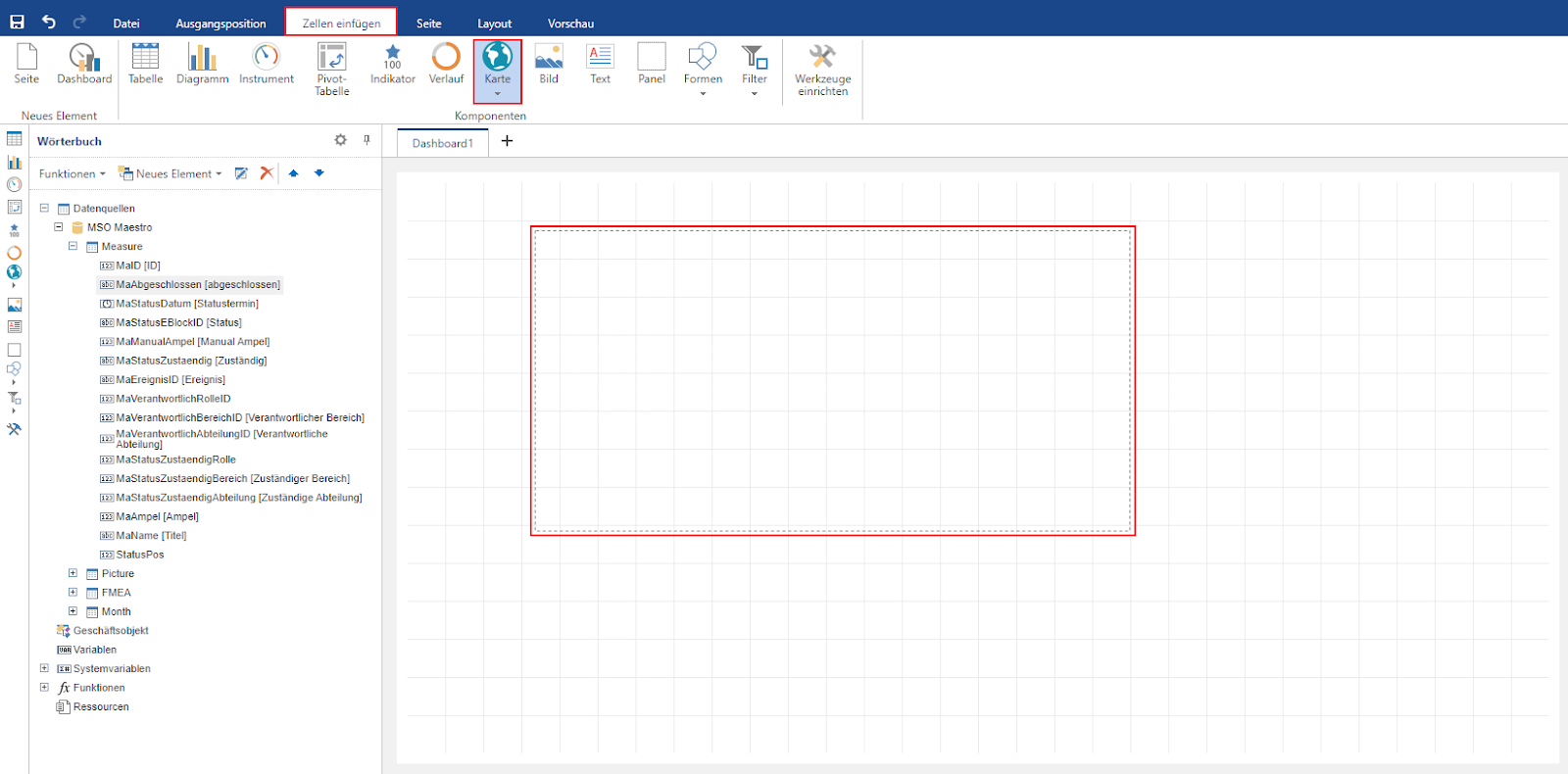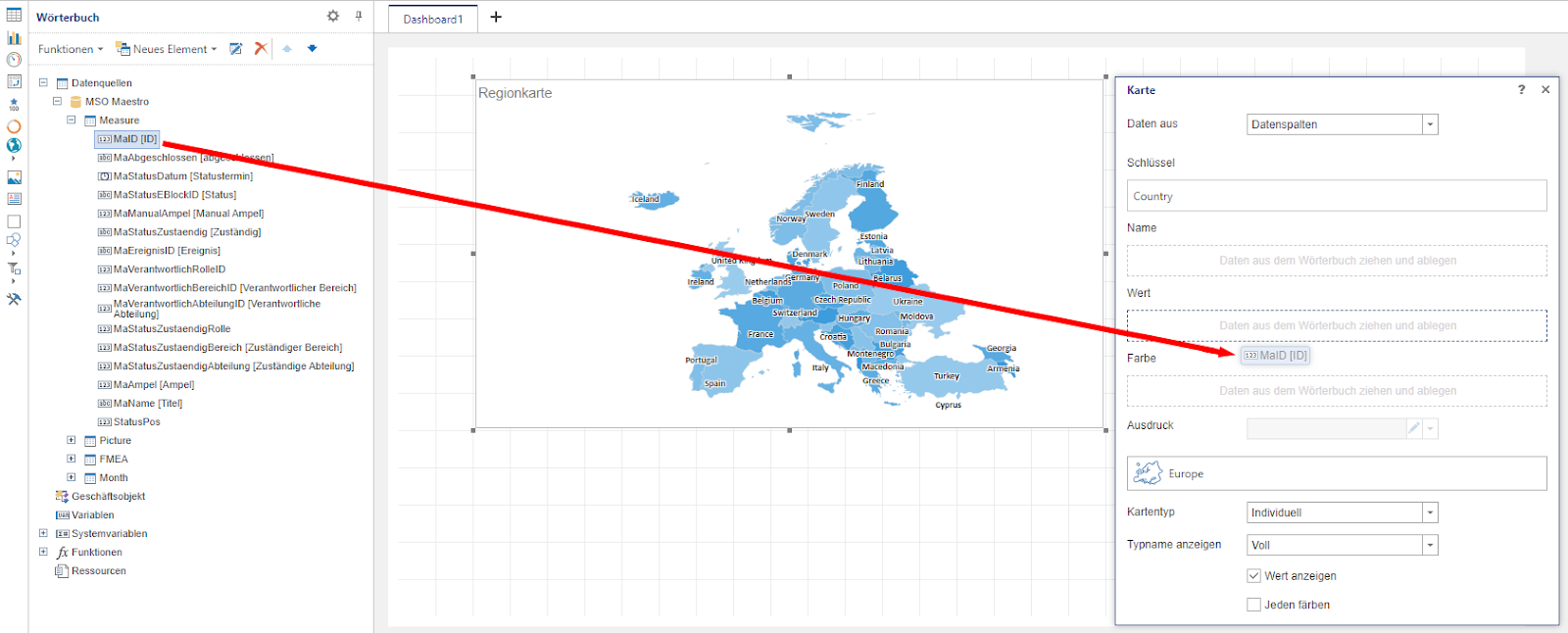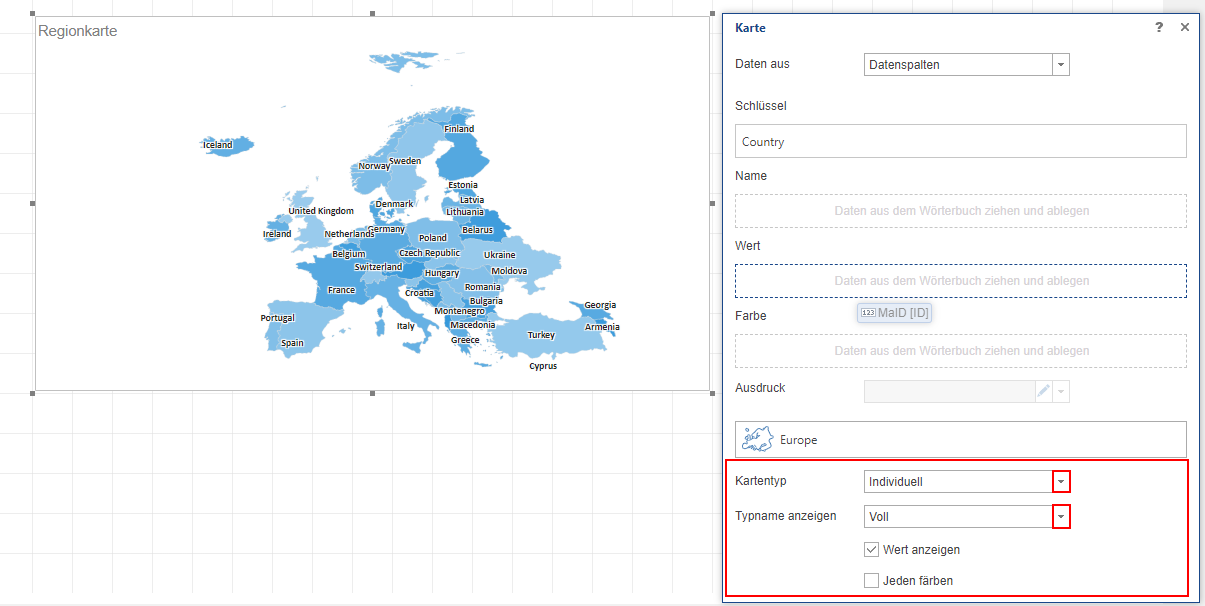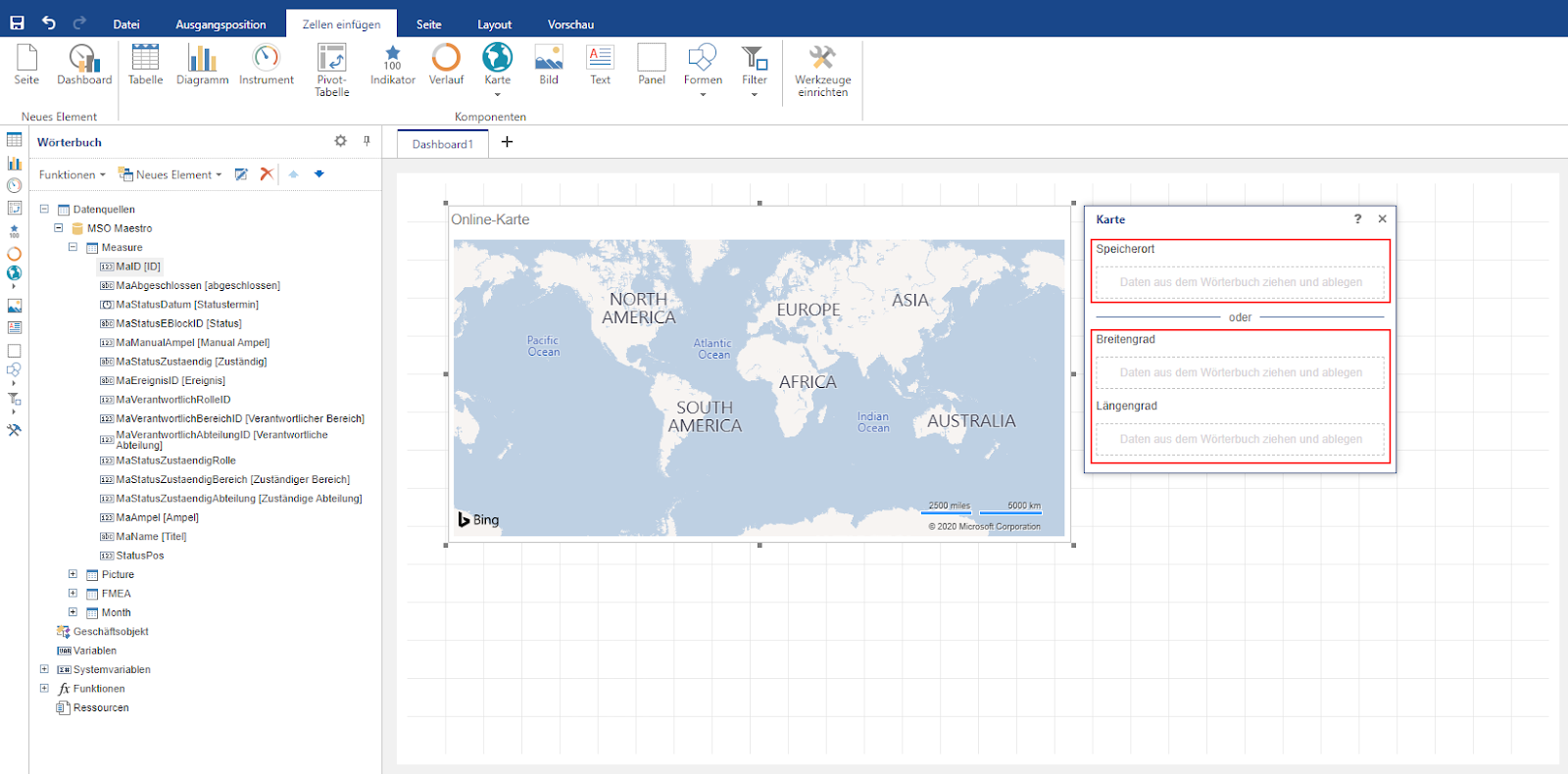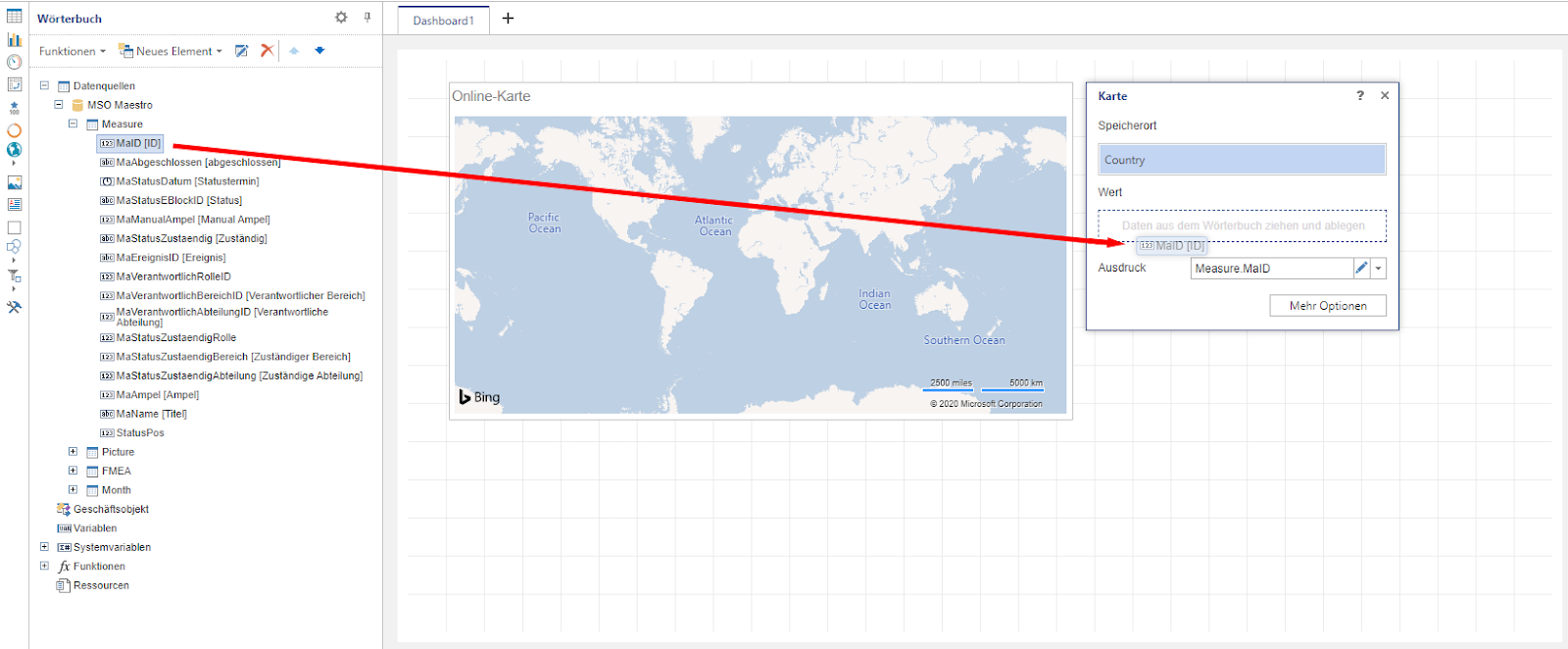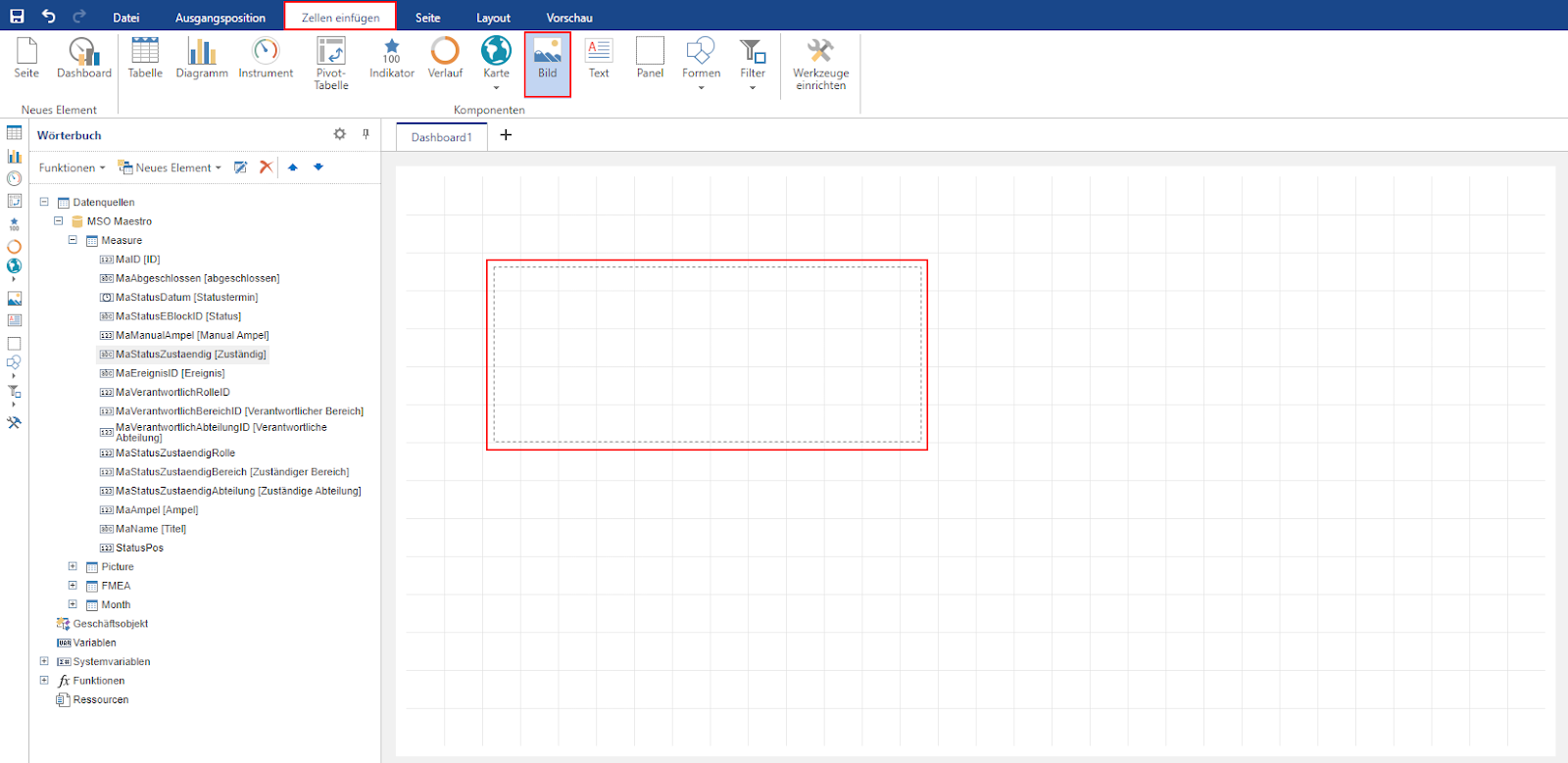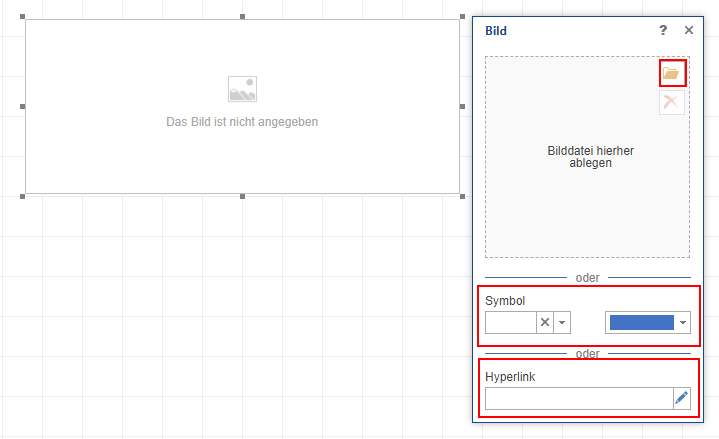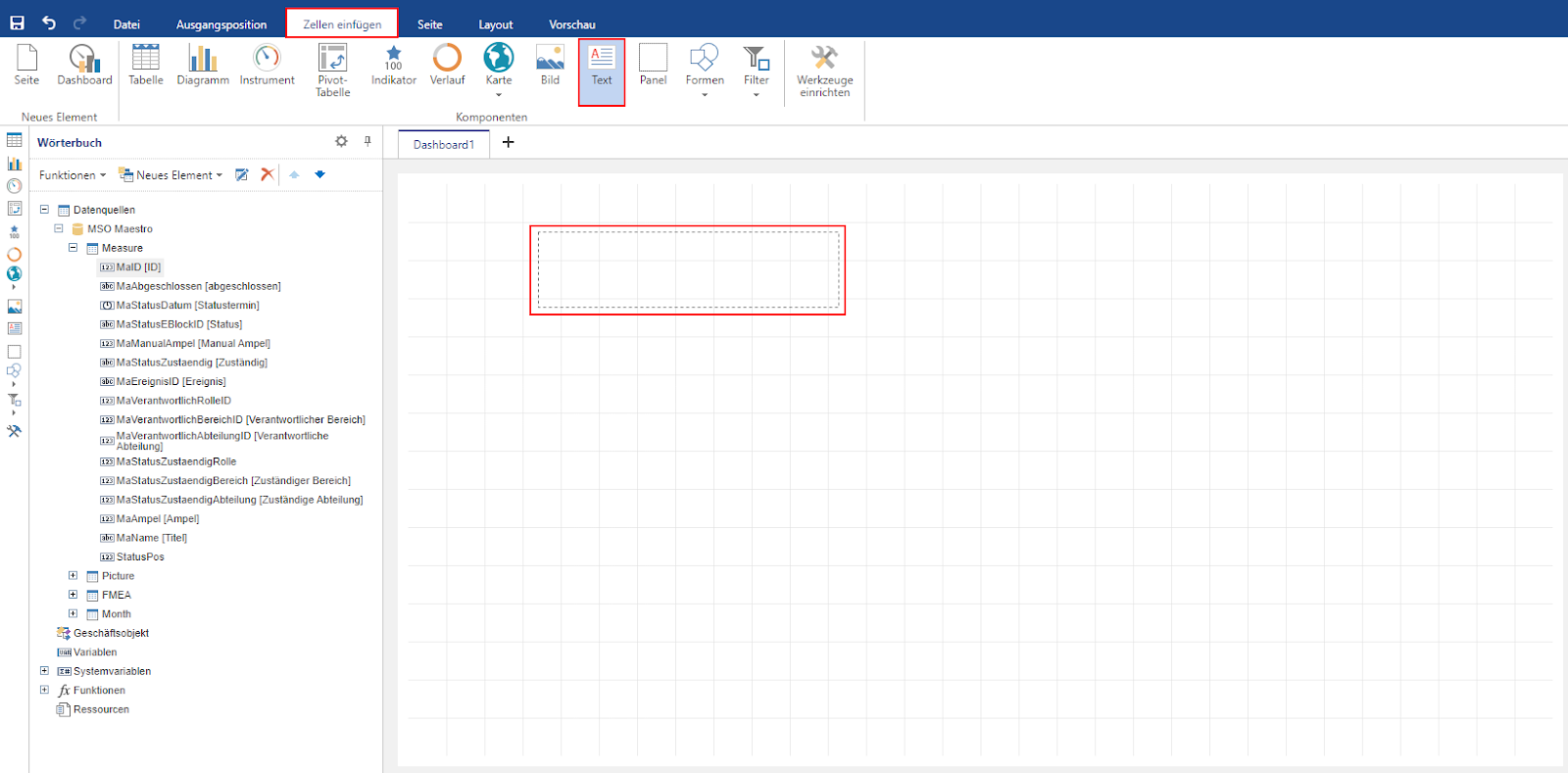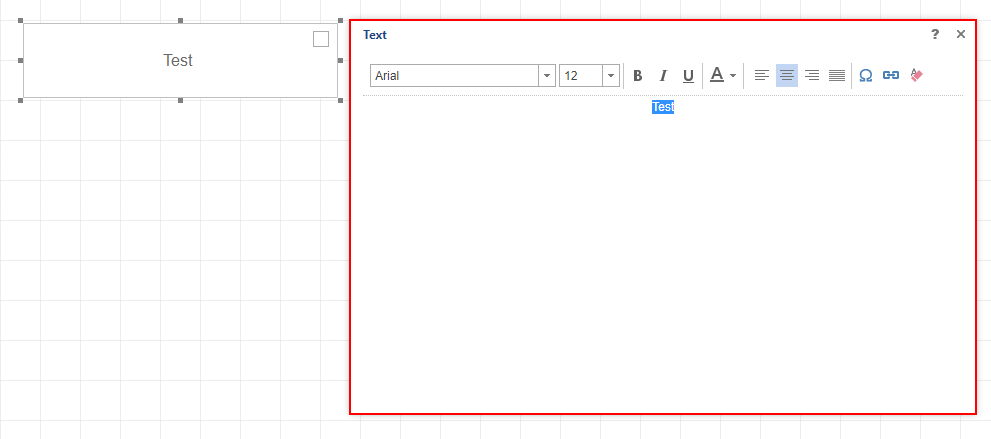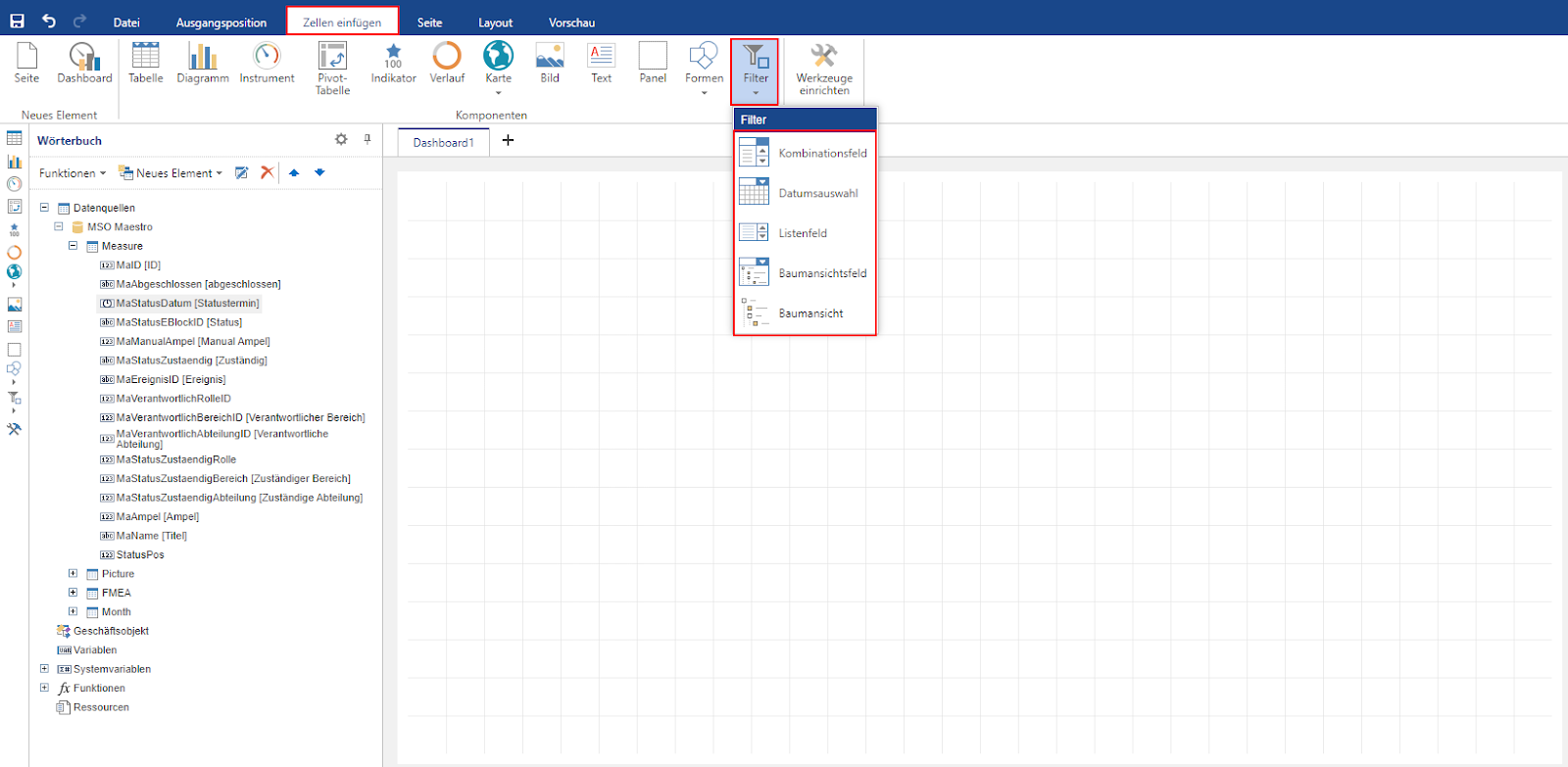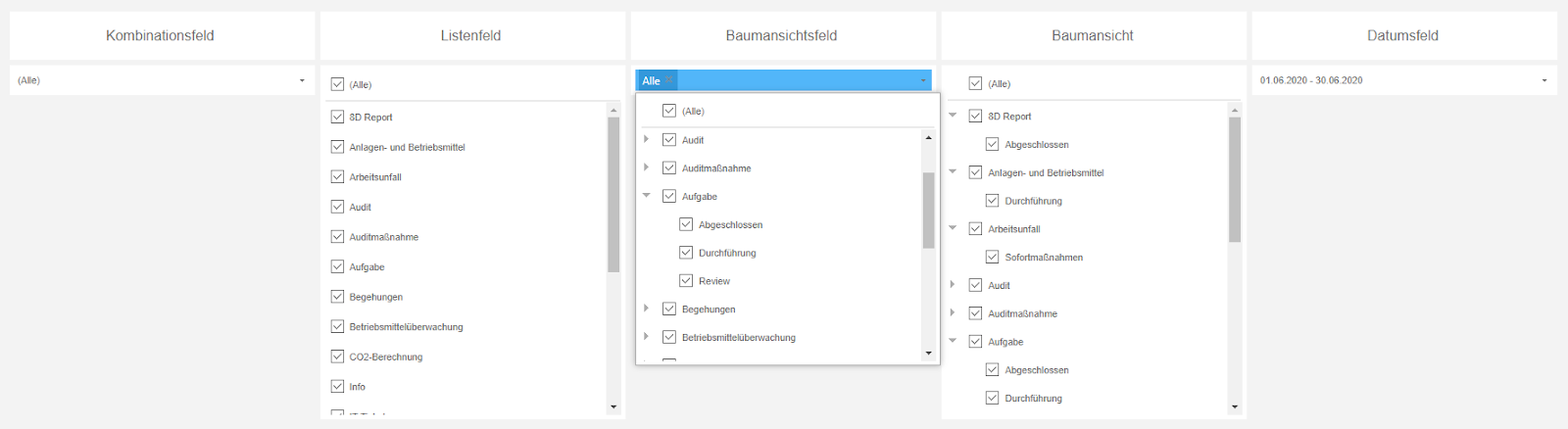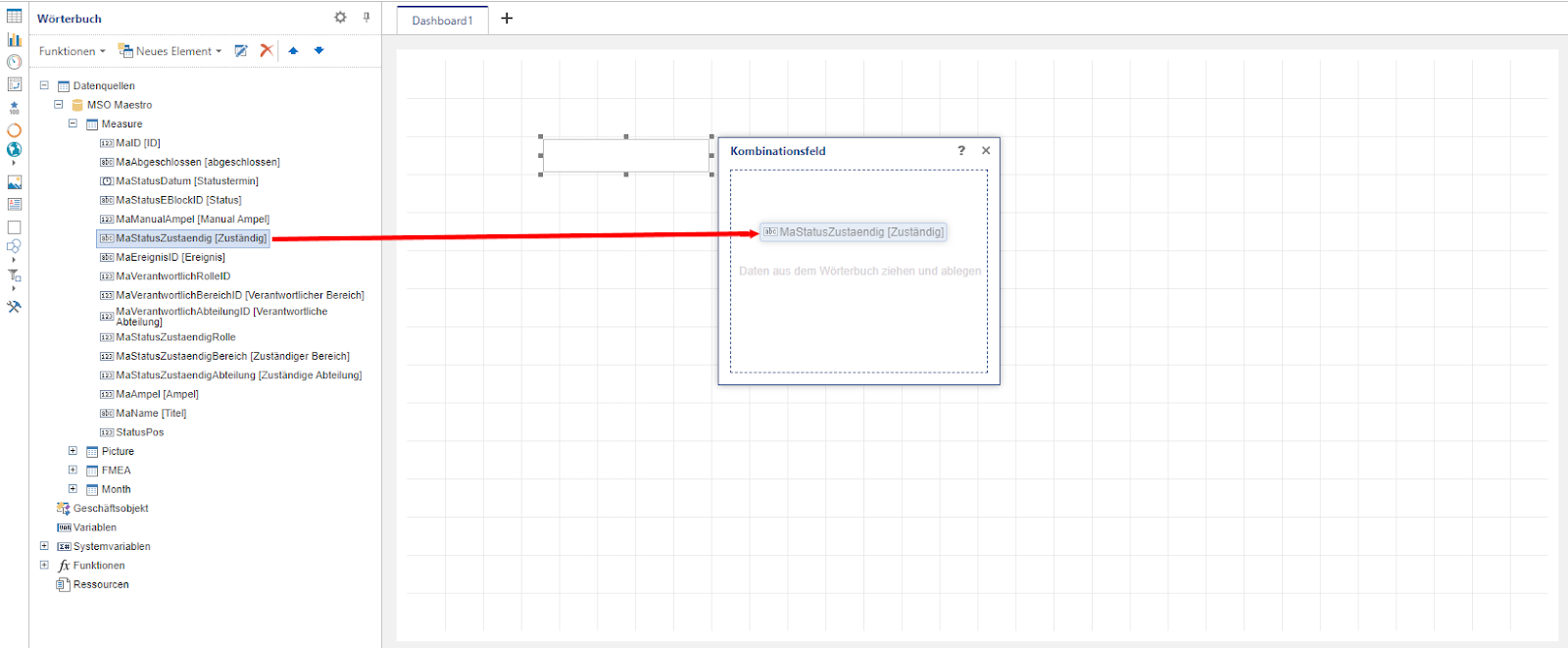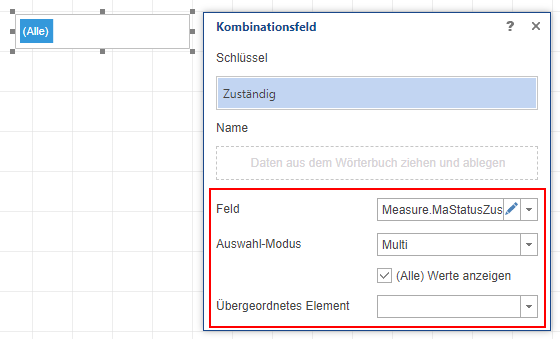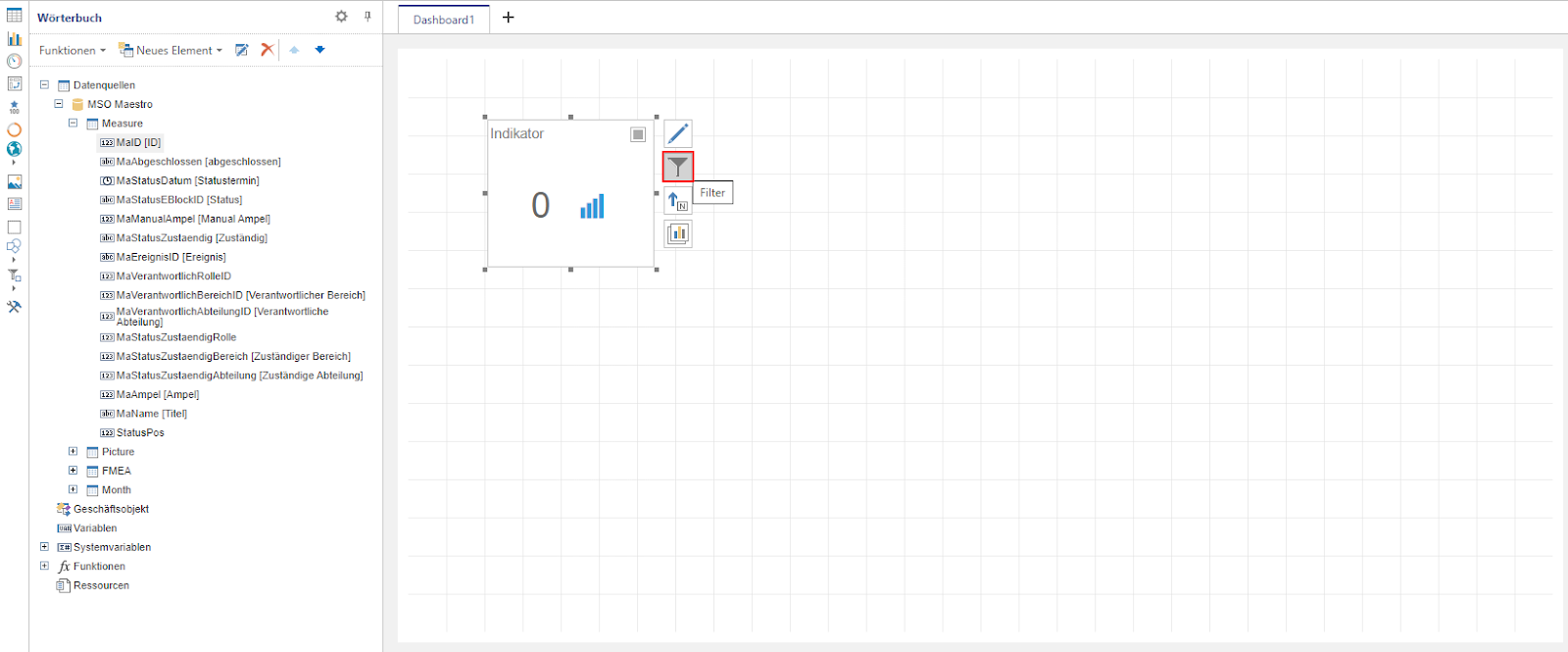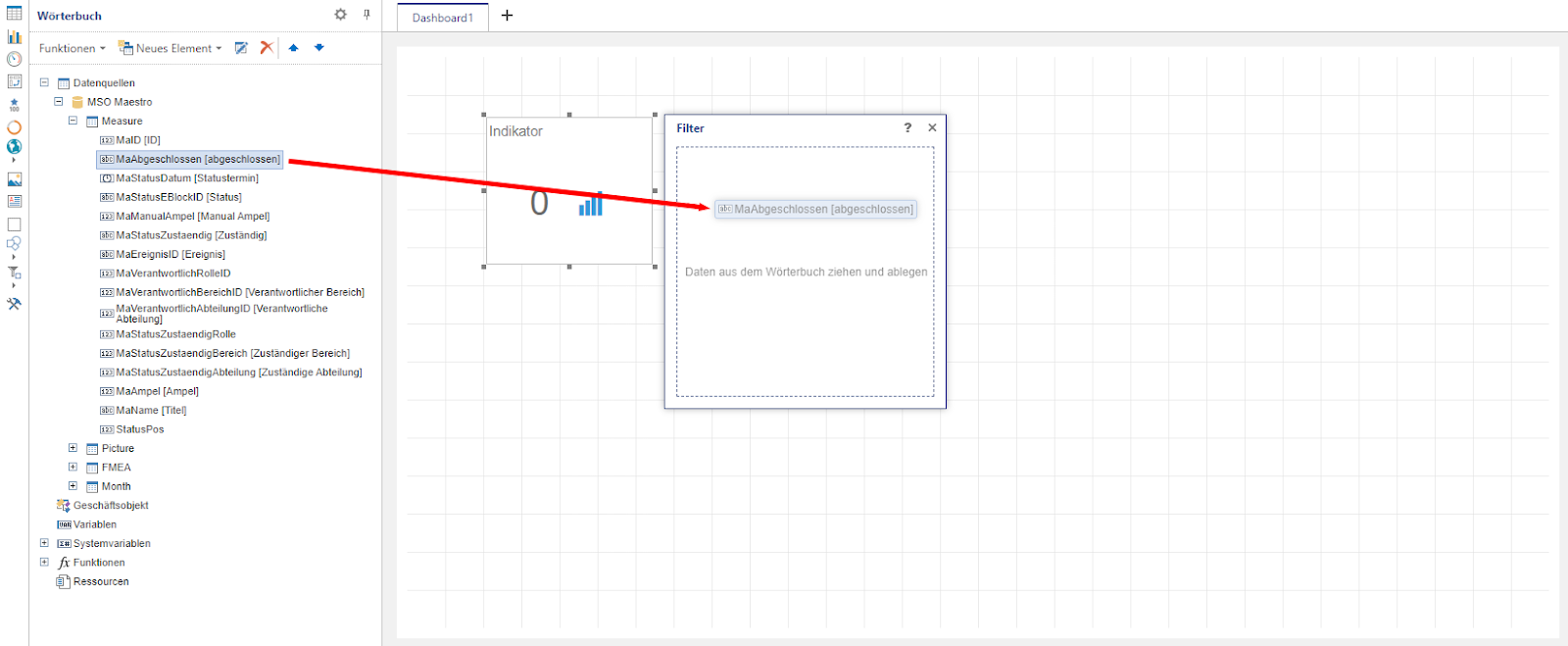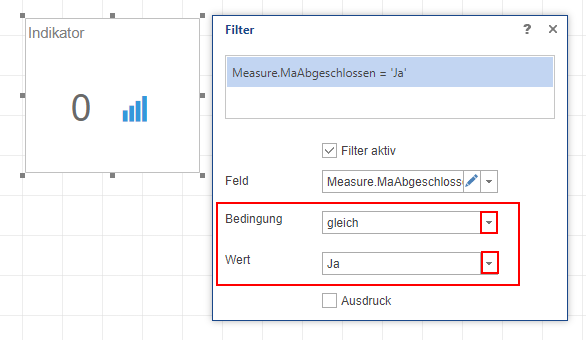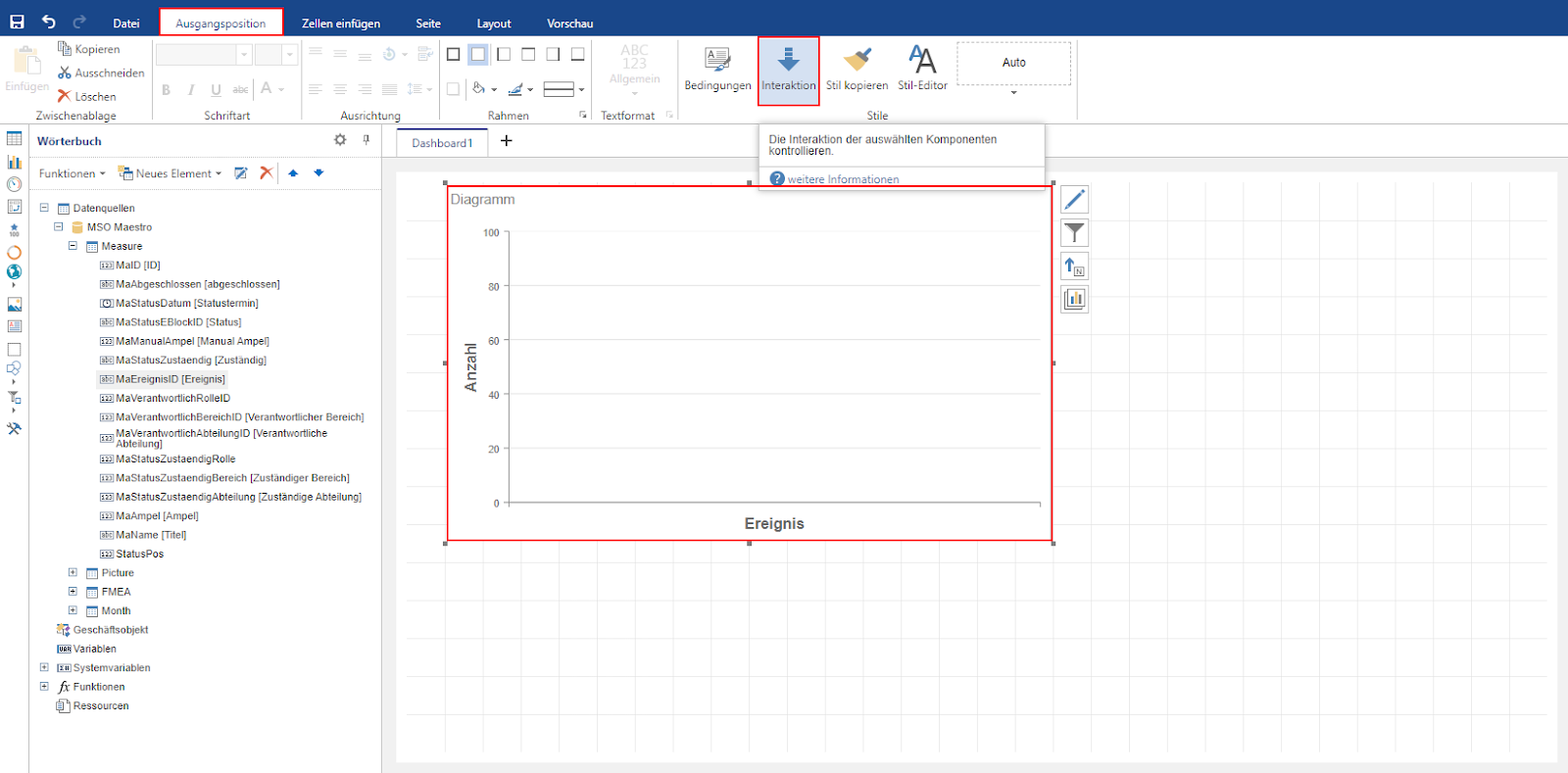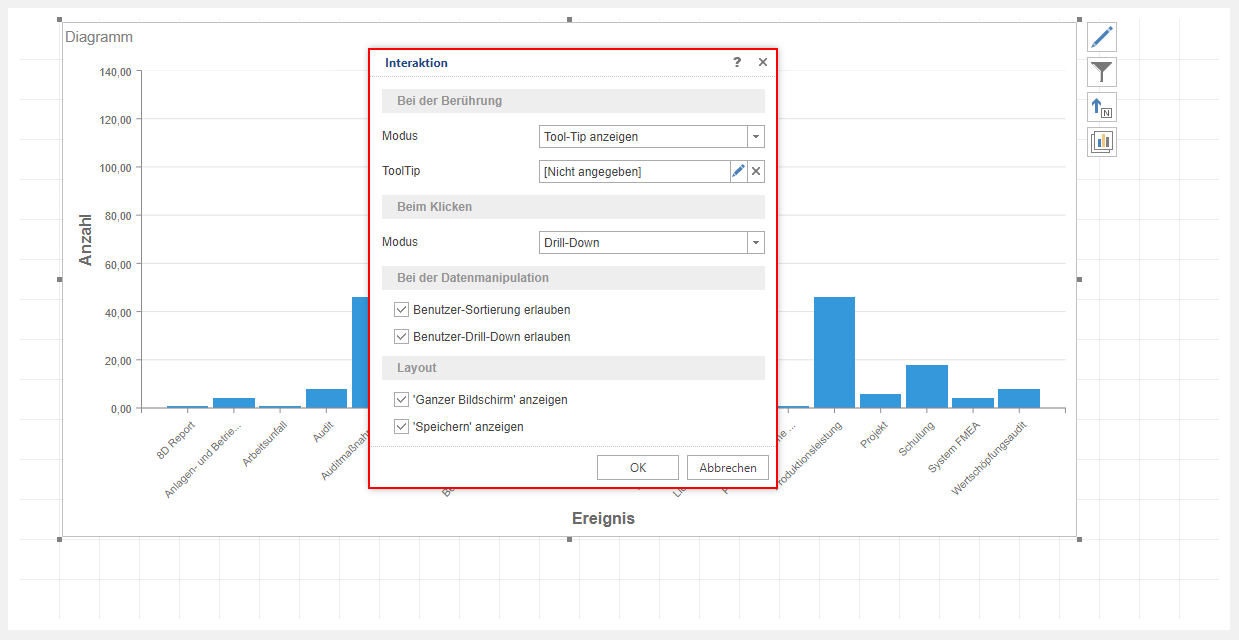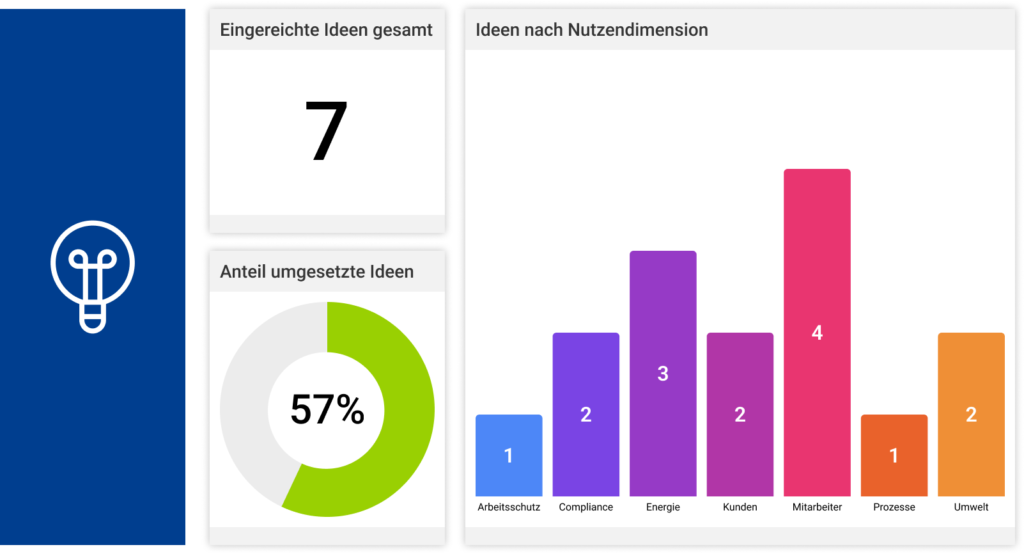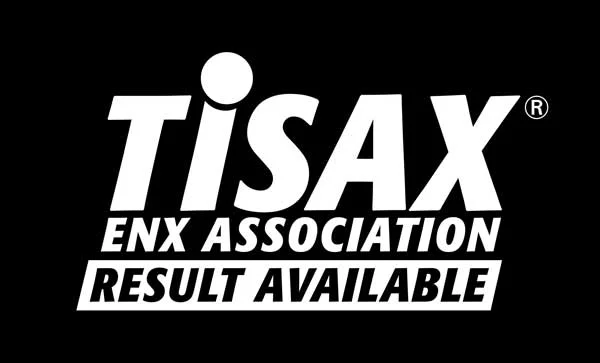Zusammenfassung / Überblick
Die MSO Dashboards bieten neben einem neuen Design eine Vielzahl an Funktionen und dienen als Business-Intelligence-Tool zur Analyse von Data-Cubes. Zentrale Funktion des neuen Features ist – neben der verbesserten Übersichtlichkeit – der Dashboard-Designer. Nutzer können dadurch einzelne Elemente miteinander interagieren lassen und so individuelle Filtermöglichkeiten erstellen. So lassen sich die Dashboards ganz auf die eigenen Bedürfnisse zuschneiden. Zu den hierbei verfügbaren Elementen zählen u.a. Bild- und Textfelder, Diagramme, (Pivot-)Tabellen, Indikatoren, Verläufe, (Regionen-)Karten oder auch globale bzw. vordefinierte Filter.
Inhaltsverzeichnis
-
1 Dashboard anzeigen
-
2 Dashboard verwenden
-
3 Dashboard erstellen
-
3.1 Definition eines neuen Dashboards
-
3.2 Dashboard-Designer
-
3.2.1 Allgemein
-
3.2.2 Dashboard designen
-
3.2.2.1 Anlegen eines neuen Dashboards
-
3.2.2.2 Tabelle
-
3.2.2.3 Diagramm
-
3.2.2.4 Instrument
-
3.2.2.5 Pivot-Tabelle
-
3.2.2.6 Indikator
-
3.2.2.7 Verlauf
-
3.2.2.8 Karte
-
3.2.2.9 Bild
-
3.2.2.10 Text
-
3.2.2.11 Globale Filter
-
3.2.2.12 Vordefinierte Filter für einzelne Elemente
-
3.2.2.13 Interaktionen
1. MSO Dashboard anzeigen
Ein mithilfe des Reportdesigners erstelltes Dashboard kann optional an bis zu zwei unterschiedlichen Stellen angezeigt werden: (1) Reports; (2) Dashboards;
(1) Sofern Sie bei der Erstellung Ihres Dashboards die Option „Auswertungen“ wählen, kann das Dashboard, wie alle anderen Reports auch, über den Reiter „Reports“ aufgerufen und analysiert werden.
(2) Wird die Verwendung „Dashboard“ ausgewählt, erscheint das Dashboard nach einem Aufruf des Reiters „Dashboard“. Wichtig dabei ist, dass lediglich ein Dashboard für diese anzeige ausgewählt werden kann. Es wird somit immer das zuerst ausgewählte Dashboard in dem entsprechenden Reiter visualisiert.
Hinweis: Öffnet man den Reiter „Dashboard“ obwohl kein Dashboard/Report für die Verwendung im Dashboard ausgewählt wurde, erscheint folgender Hinweis:
Hinweis: Sollten Sie den Reiter „Dashboard“ in Ihrer Anwendung nicht sehen können, muss diese Funktion durch MSO für Ihre Anwendung noch freigeschaltet werden. Wenden Sie sich dementsprechend bitte direkt an uns.
2. MSO Dashboard verwenden
MSO Dashboards bieten eine Vielzahl an Funktionen und dienen als perfektes BI-Tool zur Analyse Ihres Data-Cubes. Die jeweiligen Funktionen werden im Rahmen des Erstellungsprozesses (siehe Kapitel 3) festgelegt und können somit variieren.
(1) Ein großer Vorteil der MSO Dashboards ist, dass sich mehrere Diagramme auf einer Seite darstellen lassen und, dass durch einen Mausklick auf einen bestimmten Bereich in einem Diagramm, alle anderen Ansichten auf diesen Bereich gefiltert werden. Sollen zum Beispiel in einem Reklamations-Dashboard ausschließlich Reklamationen angezeigt werden, die sich auf das Land Schweden beziehen, kann die gesamte Ansicht durch einen Mausklick auf den entsprechenden Kartenausschnitt gefiltert werden. (Alternativ zu einer Filterfunktion können durch einen Mausklick auf bestimmte Bereiche des Dashboards auch Links geöffnet und dadurch zum Beispiel Maßnahmen direkt bearbeitet werden.)
(2) Wird durch einen Mausklick auf ein Element eines Diagramms ein Filter gesetzt, kann dieser durch einen Klick auf das Filtersymbol am oberen Rand des jeweiligen Diagramms wieder entfernt werden.
(3) Neben der Filterfunktion kann jedes einzelne Diagramm auch neu sortiert, im Vollbildmodus angezeigt und als .pdf-, Bild- oder Excel-Datei exportiert werden.
(4) Zusätzlich zu diesen Funktionalitäten je Diagramm, kann auch das Dashboard im Ganzen im Vollbildmodus angezeigt und als .pdf-, Bild- oder Excel-Datei exportiert werden. Die entsprechenden Knöpfe befinden sich oberhalb des Dashboards. An dieser Stelle lassen sich auch die Daten des Dashboards aktualisieren.
3. MSO Dashboard erstellen
Das Erstellen von Dashboards orientiert sich stark an der bereits bekannten Vorgehensweise zur Kreierung von Reports. Die wichtigsten Schritte zum Erstellen eines Dashboards sind in den folgenden Kapiteln beschrieben. Für eine umfassende Beschreibung aller Funktionen sei an dieser Stelle auf das Handbuch des Herstellers des Report-/Dashboard-Designers verwiesen: https://www.stimulsoft.com/en/documentation/online/user-manual/index.html?dashboards.htm
3.1 Definition eines neuen Dashboards
(1) Um ein neues Dashboard anzulegen, wechseln Sie zunächst in den Administrationsbereich und wählen Sie in dem Abschnitt „Sonstige Einstellungen“ das Feld „Reports“ aus.
(2) Klicken Sie anschließend auf „Neuer Report“, woraufhin sich das Definitions-Fenster für einen neuen Report bzw. für ein neues Dashboard öffnet.
(3) Geben Sie Ihrem Dashboard einen Namen und legen Sie fest, wo das Dashboard angezeigt werden soll (vgl. Kapitel 2) (1). Nach einem Mausklick auf „Weiter“ können Sie bestimmen, welche Datenbankfelder Sie in Ihrem Dashboard verwenden möchten. Neben ein paar allgemeinen Feldern (ID, Titel, Status, Zuständig, Verantwortlich, ….) kann es auch sinnvoll sein, Kategorien, Globale Felder und ereignisspezifische Daten zu berücksichtigen (2). Sobald Sie alle Felder ausgewählt haben, können Sie Ihre Eingabe durch „Weiter“ bestätigen. Bevor Sie mit der eigentlichen Erstellung des Reports beginnen können, müssen Sie abschließend noch festlegen, ob Sie zum Beispiel nur Daten eines bestimmten Ereignisses verwenden möchten (Filterfunktion) und ob die Daten bereits sortiert werden sollen (Sortierfunktion) (3). Diese beiden Funktionen sind optional. Durch einen Mausklick auf „Speichern“ werden alle Eingaben übernommen und das Programm öffnet automatisch den Report-/Dashboard-Designer.
3.2 Dashboard-Designer
3.2.1 Allgemein
Die Benutzeroberfläche des Report-/Dashboard-Designers lässt sich in drei Abschnitte aufteilen: Menü (1), Eigenschaften (2), Seite/Dashboard(3).
(1) Das Menü besteht aus insgesamt sechs Reitern, „Datei“, „Ausgangsposition“, „Zellen einfügen“, „Seite“, „Layout“ und „Vorschau“:
Datei: Speichern aller Änderungen, Beenden des Designers (zurück zur Datenbank) sowie Aufrufen der Dokumentation.
Ausgangsposition: Editieren sämtlicher Texte und Felder (Schriftgröße, -farbe, Hintergrund, Rahmen, … ? vgl. mit Microsoft Word)
Zellen einfügen: Hinzufügen neuer Dashboard Elemente (Tabellen, Diagramme, Instrumente, Karten, Text-Felder, Bilder, Indikatoren, Filter).
Seite: Definition des Seitenlayouts (zwischen Desktop- und mobiler Anwendung).
Layout: Editierung der Positionierung einzelner Elemente zueinander („In den Vordergrund“; „In den Hintergrund“).
Vorschau: Vorschau des erstellten Dashboards, wie es auch in der Datenbank angezeigt werden würde.
(2) Die Eigenschaften beinhalten insgesamt drei Reiter, „Eigenschaften“, „Wörterbuch“, „Berichtsbaum“:
Eigenschaften: Jedes eingefügte Element (Tabelle, Diagramm, …) verfügt über unterschiedliche Eigenschaften, wie zum Beispiel die Beschriftung der x- und y-Achse. Diese Eigenschaften lassen sich an dieser Stelle entsprechend editieren.
Wörterbuch: Anzeige aller Datenfelder, die aus der Datenbank in das Reporting-Tool übernommen wurden sowie Auflisten aller neu berechneter Datenspalten bzw. hinzugefügter Datenquellen.
Berichtsbaum: Hierarchische Darstellung aller im Bericht verwendeter Elemente. Kann zur schnellen Navigation im Rahmen der Dashboard-Erstellung verwendet werden.
(3) Die Seite stellt das eigentliche Dashboard dar. Hier können alle Felder eingefügt und nach Belieben (innerhalb des vorgegebenen Rahmens) positioniert werden.
3.2.2 Dashboard designen
3.2.2.1 Anlegen eines neuen Dashboards
Durch einen Mausklick auf das „Plus-Symbol“ lässt sich sowohl eine neue Report-Seite als auch ein neues Dashboard einfügen. Um ein neues Dashboard einzufügen, klicken Sie bitte entsprechend auf „Neues Dashboard“.
Hinweis: Um nur das Dashboard angezeigt zu bekommen, muss die bereits standardmäßig vorhandene Seite (Page1) entfernt werden. Dies gelingt mithilfe eines Rechtsklicks auf den Reiter „Page1“, sobald das neue Dashboard eingefügt wurde.
3.2.2.2 Tabelle
Mithilfe des Reiters „Zellen einfügen“ lassen sich dem Dashboard verschiedene Elemente hinzufügen. Um eine neue Tabelle einzufügen, muss zunächst die Schaltfläche „Tabelle“ aktiviert werden. Anschließend kann die gewünschte Position der Tabelle im Dashboard eingezeichnet werden.
Damit in der Tabelle die gewünschten Daten angezeigt werden, können beliebige Elemente des Wörterbuchs als Spalten hinzugefügt werden. Das Hinzufügen einer neuen Spalte erfolgt per Drag & Drop in das Feld „Tabelle“.
Sobald alle gewünschten Spalten hinzugefügt wurden, können diese noch weiter editiert werde. Je Spalte kann festgelegt werden, ob diese als einfache Dimension, Maß, Balken, Farbskala, Indikator oder Diagramm angezeigt werden soll. Zusätzlich dazu lässt sich auch entscheiden, ob die Tabelle über eine Ergebniszeile verfügen soll und wie sich dieses Ergebnis berechnet (Sum: Summe aller Werte; Min: kleinster Wert; Max: größter Wert; Count: Anzahl aller Werte; Average: Durchschnittswert). Abschließend lässt sich mithilfe der Interaktion noch festlegen, was passiert, wenn eine entsprechende Zelle der Tabelle angeklickt wird.
3.2.2.3 Diagramme
Um ein neues Diagramm einfügen zu können, müssen Sie sich in der Menüleiste im Reiter „Zellen einfügen“ befinden. Sobald dort die Schaltfläche „Diagramm“ aktiviert wurde, lässt sich im Dashboard der Platzhalter für ein neues Diagramm einzeichnen.
Anschließend können Datenfelder aus dem Wörterbuch in das Diagramm via Drag & Drop gezogen werden. Bei dem voreingestellten Diagramm handelt es sich um ein Säulendiagramm. Datenspalten, die in das Feld „Wert“ gezogen werden, entsprechen somit dem y-Wert und Datenspalten, die in das Feld “Argument“ gezogen werden, dem x-Wert eines klassischen Diagramms.
Sobald eine Datenspalte als Wert definiert wurde und dieser Wert mithilfe eines Mausklicks ausgewählt wurde, lässt sich der Diagrammtyp auswählen. An dieser Stelle steht eine Vielzahl geläufiger Diagramme zur Verfügung: Säulendiagramm; Liniendiagramm; Flächendiagramm; Bereichsdiagramm; Balkendiagramm; Scatterplot; Kreisdiagramm; Netzdiagramm; Trichterdiagramm; Finanzdiagramm; Gantt-Diagramm; Ringdiagramm; Blasendiagramm; Sunburst-Diagramm; TreeMap; Bildhafte Darstellung; Wasserfalldiagramm
Unabhängig vom Typ des Diagramms, kann je Wert festgelegt werden, wie sich dieser in Abhängigkeit des Arguments berechnen soll. Dafür muss der entsprechende Wert durch einen Mausklick zunächst ausgewählt werden. Anschließend können der Ausdruck bearbeitet und durch einen Klick auf das kleine Dreieck alle verfügbaren mathematischen Operatoren (Sum: Summe aller Werte; Avg: Durchschnittswert; Min: kleinster Wert; Max: größter Wert; DistinctCount: Anzahl aller ungleicher Werte; Count: Anzahl aller Werte; Median: Median aller Werte) angezeigt werden. Durch einen Klick auf den gewünschten Operator werden der Ausdruck und die grafische Ausgabe angepasst.
3.2.2.4 Instrumente
Das Einfügen eines neuen Instruments erfolgt über den Reiter „Zellen einfügen“. Sobald der Reiter ausgewählt ist und das Feld „Instrument“ mithilfe eines Mausklicks aktiviert wurde, kann in das Dashboard ein neues Instrument eingezeichnet werden.
Anschließend lässt sich der Platzhalter via Drag & Drop mit jeder beliebigen Spalte des Wörterbuchs befüllen.
Sobald eine Datenspalte ausgewählt wurde, erscheinen zusätzliche Editiermöglichkeiten. Zum einen kann der angezeigte Wert mithilfe mathematischer Operatoren (Sum: Summe aller Werte; Avg: Durchschnittswert; Min: kleinster Wert; Max: größter Wert; DistinctCount: Anzahl aller ungleicher Werte; Count: Anzahl aller Werte; Median: Median aller Werte) angepasst werden. Zum anderen kann auch der Typ des Instruments geändert werden, wodurch die optische Darstellung angepasst wird. Insgesamt stehen fünf unterschiedliche Darstellungsarten, „Volle Rundscheibe“, „Halbe Rundscheibe“, „Linear (vertikal)“, „Linear (horizontal)“, „Kugel“, zur Verfügung.
Wird anstelle des Modus „Auto“ „Benutzerdefiniert“ ausgewählt, kann das angezeigte Intervall [minimaler Wert; maximaler Wert] manuell eingetragen werden. Darüber hinaus lässt sich bezüglich des Bereich-Typs statt „Nein“ auch die Auswahl „Farbe“ treffen, woraufhin verschiedenen, individuell festlegbaren Bereichen unterschiedliche Farben hinterlegt werden können.
3.2.2.5 Pivot-Tabelle
Mithilfe einer Pivot-Tabelle können Daten innerhalb einer Tabelle in Abhängigkeit mehrerer Argumente gruppiert, summiert und hierarchisch dargestellt werden. Eine neue Pivot-Tabelle kann über den Reiter „Zellen einfügen“ und das Auswahlfeld „Pivot-Tabelle“ in das Dashboard gezeichnet werden.
Sobald der Platzhalter für die neue Pivot-Tabelle eingefügt ist, können via Drag & Drop beliebig viele Datenspalten aus dem Wörterbuch als Spalten und Zeilen der Pivot-Tabelle festgelegt werden.
Hinweis: Die hierarchische Gruppierung der Spalten und Zeilen erfolgt in Abhängigkeit der eingetragenen Reihenfolge.
Nachdem alle Spalten, Zeilen und der Wertinhalt (Gesamt) eingetragen wurden, können noch zusätzliche Einstellungen vorgenommen werden. Bezüglich der Spalten und Zeilen lässt sich mit Hilfe des Felds „Oberste N“ festlegen, ob die Anzahl angezeigter Elemente auf einen bestimmten Wert begrenzt werden soll.
Hinsichtlich des Wertinhalts kann bestimmt werden, wie dieser berechnet werden soll. Der Ausdruck kann durch einen Klick auf das kleine Dreiecksymbol um entsprechende mathematische Operatoren (Sum: Summe aller Werte; Avg: Durchschnittswert; Min: kleinster Wert; Max: größter Wert; DistinctCount: Anzahl aller ungleicher Werte; Count: Anzahl aller Werte; Median: Median aller Werte) erweitert werden.
3.2.2.6 Indikator
Indikatoren ermöglichen es, einen Wert anzuzeigen. Dabei ist es auch möglich, die prozentuale Abweichung dieses Wertes zu einem bestimmten Zielwert auszugeben. Um einen Indikator verwenden zu können, muss im Reiter „Zellen einfügen“ das Feld „Indikator“ ausgewählt und eine entsprechende Positionierung im Dashboard eingezeichnet werden.
Anschließend kann die Datenspalte aus dem Wörterbuch, aus der sich der Indikator (Wert) berechnen soll in das Element via Drag & Drop gezogen werden. Optional kann auch noch eine weitere Datenspalte hinzugefügt werden, aus der sich der Zielwert ergibt.
Anschließend kann bestimmt werden, wie sich der Wert des Indikators berechnen soll. Um den Ausdruck zu bearbeiten, genügt ein Mausklick auf das Dreiecksymbol und die Auswahl einer der verfügbaren mathematischen Operatoren (Sum: Summe aller Werte; Avg: Durchschnittswert; Min: kleinster Wert; Max: größter Wert; DistinctCount: Anzahl aller ungleicher Werte; Count: Anzahl aller Werte; Median: Median aller Werte). Zusätzlich dazu kann auch noch ein Symbol und dessen Farbe ausgewählt werden, welches neben dem Indikator angezeigt wird.
3.2.2.7 Verlauf
Mithilfe eines Verlaufs kann ein Wert in grafischer Relation zu einem bestimmten Zielwert angezeigt werden. Um einen Verlauf dem Dashboard hinzuzufügen, muss im Reiter „Zellen einfügen“ das Auswahlfeld „Verlauf“ per Mausklick aktiviert und anschließend die gewünschte Positionierung im Dashboard eingezeichnet werden.
Sobald sich das Element im Dashboard befindet, kann via Drag & Drop eine Datenspalte aus dem Wörterbuch als Wert und eine weitere Datenspalte als Ziel festgelegt werden. Wird kein Ziel angegeben, ist der Verlauf immer bei 100% und ergibt demensprechend wenig Sinn. Stattdessen empfiehlt es sich an dieser Stelle auf einen Indikator zurückzugreifen.
Nachdem sowohl eine Datenspalte für den Wert als auch für das Ziel ausgewählt wurde, kann abschließend noch festgelegt werden, wie mithilfe welcher mathematischer Operatoren (Sum: Summe aller Werte; Avg: Durchschnittswert; Min: kleinster Wert; Max: größter Wert; DistinctCount: Anzahl aller ungleicher Werte; Count: Anzahl aller Werte; Median: Median aller Werte) sich der Wert und das Ziel berechnen und in welchem Modus die Darstellung erfolgen soll. Hierfür stehen insgesamt drei Modi, Kreis mit mittiger Prozentanzeige, Kreisdiagramm und Datenbalken mit Prozentanzeige, zur Verfügung.
3.2.2.8 Karte
Mithilfe von Karten lassen sich Werte in Abhängigkeit eines bestimmten Standorts visualisieren. Hierfür stehen grundlegend zwei verschiedene Karten zur Verfügung. Zum einen kann eine schematische Regionkarte und zum anderen eine Online-Karte (Bing) verwendet werden. Zum Aufrufen einer dieser beiden Karten muss im Reiter „Zellen einfügen“ das Feld „Karte“ per Mausklick ausgewählt und anschließend die entsprechende Karte ausgewählt werden. Daraufhin kann die Karte im Dashboard eingezeichnet werden.
Regionkarte:
Nachdem die Karte eingefügt wurde, bietet es sich an zunächst einen geeigneten Kartenausschnitt auszuwählen (Default: USA). Anschließend kann festgelegt werden, ob die Werte manuell oder auf Basis einer Datenspalte des Wörterbuchs generiert werden sollen. Voraussetzung dafür, dass die Werte in Abhängigkeit einer Datenspalte angezeigt werden ist, dass eine Spalte existiert, die der korrekten englischen Schreibweise des jeweiligen Landes entspricht.
Wird die Option Datenspalte gewählt, muss mindestens eine Spalte mit dem „Schlüssel“ (= Name des Landes in Englisch) und eine weitere Spalte mit dem Wert via Drag & Drop hinzugefügt werden. Der Ausdruck zur Berechnung des Werts kann mit Hilfe der vefügbaren mathematischen Operatoren (Sum: Summe aller Werte; Avg: Durchschnittswert; Min: kleinster Wert; Max: größter Wert; DistinctCount: Anzahl aller ungleicher Werte; Count: Anzahl aller Werte; Median: Median aller Werte) festgelegt werden.
Anschließend kann noch einer der vier Kartentypen, Individuell (Farbzuweisung auf Basis einer Datenspalte), Gruppe (Farbzuweisung gruppiert nach einer Datenspalte), Heatmap (Farbzuweisung in Abhängigkeit der Höhe des Werts), Heatmap mit Gruppen (Farbzuweisung in Abhängigkeit der Höhe des Werts und gruppiert nach einer Datenspalte), ausgewählt und entschieden werden, ob die Ländernamen in voller Länge oder abgekürzt angezeigt werden sollen.
Online-Karte:
Nachdem der Platzhalter für die Online-Karte im Dashboard eingefügt wurde, kann diese auf zwei unterschiedliche Wege befüllt werden. Entweder werden zwei Datenspalten mit den entsprechenden Koordinaten (eine Spalte mit dem Längengrad und eine weitere Spalte mit dem Breitengrad) via Drag & Drop hinzugefügt oder eine einzige Datenspalte mit einer konkreten Ortsangabe (Ländername, Postleitzahl, …).
Anschließend kann die Datenspalte aus dem Wörterbuch ausgewählt werden, aus der sich der anzuzeigende Wert je Ort ergibt. Mit Hilfe des Dreiecksymbols kann der Ausdruck bearbeitet und damit die Berechnung des Werts mithilfe der verfügbaren mathematischen Operatoren (Sum: Summe aller Werte; Avg: Durchschnittswert; Min: kleinster Wert; Max: größter Wert; DistinctCount: Anzahl aller ungleicher Werte; Count: Anzahl aller Werte; Median: Median aller Werte) festgelegt werden.
Im Gegensatz zu einer Regionkarte, bietet eine Online-Karte noch zusätzliche Editiermöglichkeiten. Diese lassen sich durch einen Klick auf den Knopf „Mehr Optionen“ aufrufen. Mit Hilfe der vier Parameter, „Seitenansichts-Modus“, „Typ“, „Kultur“ und „Farbe“, kann die Karte individuell angepasst werden.
Seitenansichts-Modus: Definition in welcher Art der Wert angezeigt wird. Es kann einer der vier verfügbaren Modi, „Blase“ (Blasengröße je Standort in Abhängigkeit der Größe des Werts), „Wert“ (Wert als einfache Zahl), „Symbol“ (Wert als einfache Zahl neben einem selbstdefinierten Symbol) und „Diagramm“ (Darstellung des Werts in Abhängigkeit eines Arguments in Form eines Kreisdiagramms), ausgewählt werden.
Typ: Auswahl, welches Format (Ländername, Postleitzahl, …) die ausgewählte Datenspalte zur Festlegung des Orts hat.
Kultur: Bestimmung, in welcher Sprache die Länder/Regionen auf der Online-Karte angezeigt werden sollen.
Farbe: Festlegung der farbigen Hervorhebung der einzelnen Länder. Es kann eine gleiche Farbe für alle Länder (Flach), für jedes Land eine andere Farbe (Jeden färben), Farben in Abhängigkeit einer Gruppenzugehörigkeit (Gruppe), oder eine bestimmte Farbe je Land mit Hilfe einer zusätzlichen Datenspalte (Wert) ausgewählt werden.
3.2.2.9 Bild
Anschließend gibt es drei Optionen, das Bildfeld mit einer entsprechenden Darstellung zu füllen. Mithilfe des Ordnersymbols kann eine lokale Bilddatei in den Report integriert werden. Stattdessen kann auch eines der verfügbaren Symbole mit der entsprechend ausgewählten Farbe angezeigt oder ein Hyperlink eingetragen werden.
Um ein lokales, auf dem Computer gespeichertes, Bild im Dashboard anzeigen zu lassen (z.B. Firmenlogo, Hintergrundbild, …), muss ein entsprechendes Bildfeld eingefügt werden. Dafür muss im Reiter „Zellen einfügen“ die Auswahlfläche „Bild“ durch einen Mausklick aktiviert werden und anschließend, ebenfalls mithilfe der Maus, die Positionierung des Elements im Dashboard eingezeichnet werden.
3.2.2.10 Text
Um ein neues Textfeld einfügen zu können, müssen Sie sich in der Menüleiste im Reiter „Zellen einfügen“ befinden. Sobald dort die Schaltfläche „Text“ aktiviert wurde, lässt sich im Dashboard der Platzhalter für ein neues Textfeld einzeichnen.
Anschließend öffnet sich automatisch das Bearbeitungsfenster zur Texteingabe. An dieser Stelle kann ein beliebiger Text eingegeben und dieser entsprechend formatiert werden. Damit für einen bereits eingegebenen Text Änderungen der Formatierung übernommen werden, muss der Text markiert werde.
3.2.2.11 Globale Filter
Das Hinzufügen globaler Filter ermöglicht es, alle Inhalte des Dashboards auf bestimmte Daten zu begrenzen. Sofern im Menüband der Reiter „Zellen einfügen“ aktiv ist, kann durch einen Mausklick auf „Filter“ der gewünschte Filter ausgewählt und anschließend in das Dashboard eingezeichnet werden.
Insgesamt kann zwischen fünf unterschiedlichen Filterarten, „Kombinationsfeld“, „Datumsfeld“, „Listenfeld“, „Baumansichtsfeld“ und „Baumansicht“, gewählt werden
Kombinationsfeld: Filtermöglichkeit hinsichtlich eines Elements. Filter muss durch Mausklick zunächst geöffnet werden.
Listenfeld: Filtermöglichkeit hinsichtlich eines Elements. Filter ist bereits in Listenansicht geöffnet.
Baumansichtsfeld: Filtermöglichkeit hinsichtlich mehrerer Elemente, die in einer Baumstruktur hierarchisch vernetzt sind. Filter muss durch Mausklick zunächst geöffnet werden.
Baumansicht: Filtermöglichkeit hinsichtlich mehrerer Elemente, die in einer Baumstruktur hierarchisch vernetzt sind. Filter ist bereits in Listenansicht geöffnet.
Datumsfeld: Filtermöglichkeit hinsichtlich eines Datumsfelds unter Anwendung eines Kalenders.
Sobald ein Filter ausgewählt und ein entsprechender Platzhalter im Dashboard eingezeichnet wurde, kann via Drag & Drop die Datenspalte aus dem Wörterbuch hinzugefügt werden, die als Filterattribut dienen soll.
Sobald die gewünschte Datenspalte aus dem Wörterbuch hinzugefügt wurde, können weitere, optionale Einstellungen bezüglich des Filters vorgenommen werden. Es kann festgelegt werden, ob bei dem Filter lediglich eine Einfach- oder auch eine Mehrfachauswahl zugelassen ist (Auswahl-Modus). Wird der Haken „(Alle) Werte anzeigen“ gesetzt, erhält der Filter den Wert „(Alle)“, sofern keine anderweitige Auswahl getroffen wurde. Wenn mehr als ein Filterelement verwendet wird, können die Filter auch miteinander verknüpft werden, sofern ein Filter beim anderen als übergeordnetes Element ausgewählt wird. Dadurch gelingt es, dass bei dem untergeordneten Element nur die Auswahlmöglichkeiten zur Verfügung stehen, die mit der Filterung des übergeordneten Elements konform sind.
3.2.2.12 Vordefinierte Filter für einzelne Elemente
In manchen Fällen kann es nützlich sein, ein bestimmtes Element im Dashboard bereits vorab auf eine begrenzte Datenmenge zu filtern, diesen Filter aber nicht global auf alle Elemente anzuwenden (z.B. Anzeige eines Indikators mit der Anzahl aller Maßnahmen in Verzug ? Filter: Maßnahme in Verzug). Eine solche Filterfunktion ist bei jedem Element vorhanden und kann durch einen Klick auf das Trichter-Symbol nach Aktivierung des Elements editiert werden.
Anschließend kann die Datenspalte, auf die die Filterbedingung angewendet werden soll, via Drag & Drop in das Filterfeld gezogen werden.
Um nun eine Filterbedingung festzulegen, muss eine entsprechende Bedingung und der dazugehörige Wert gewählt werden. Anschließend werden in diesem Diagramm/Element nur Daten berücksichtigt, die diese Filterbedingung erfüllen.
3.2.2.13 Interaktionen
Ein großer Vorteil von Dashboards ist, dass mit Leichtigkeit Interaktionen zwischen einzelnen Diagrammen eines Dashboards festgelegt werden können. Um die Art der Definition festlegen zu können, muss zunächst ein Element im Dashboard angeklickt, der Reiter „Ausgangsposition“ aktiviert und das Feld „Interaktion“ ausgewählt werden.
Anschließend öffnet sich das Bearbeitungsfenster für das Interaktionsverhalten des jeweiligen Elements. Je nach Element-Typ (Diagramm, Tabelle, Karte, …) variieren die Einstellungsmöglichkeiten bezüglich der Interaktion. Bei einem Diagramm gliedern sich die Interaktionseinstellungen zum Beispiel in vier Abschnitte:
Bei der Berührung: Hier wird festgelegt wie sich das Diagramm verhält, sobald ein Element des Diagramms mit der Maus berührt, aber nicht angeklickt wird.
- Modus = Nein: Bei der Berührung eines Elements passiert nichts.
- Modus = Tool-Tip anzeigen: Bei der Berührung des Elements wird dessen Wert angezeigt oder ein als Tool-Tip definierter Ausdruck/Text.
- Modus = Hyperlink anzeigen: Bei der Berührung eines Elements wird ein Hyperlink angezeigt, welcher geöffnet wird, sobald das entsprechende Element angeklickt wird. Voraussetzung dafür ist allerdings, dass im Abschnitt „Beim Klicken“ der Modus „Hyperlink öffnen“ gewählt wurde.
Beim Klicken: Hier wird festgelegt wie sich das Diagramm verhält, sobald ein Element des Diagramms angeklickt wird.
- Modus = Nein: Bei einem Mausklick auf ein Element passiert nichts.
- Modus = Dashboard: Bei einem Mausklick auf ein Element wird ein anderes, bereits erstelltes, Dashboard geöffnet. Dabei werden allerdings keine Filtereinstellungen übernommen.
- Modus = Hyperlink öffnen: Bei einem Mausklick auf ein Element wird der hinterlegte Hyperlink geöffnet.
- Modus = Filter übernehmen: Bei einem Mausklick auf ein Element wird dessen Argument als Filter für alle anderen Elemente des Dashboards angewandt.
- Modus = Drill-Down: Bei einem Mausklick auf ein Element wird eine tiefere Hierarchieebene angezeigt. Dies funktioniert nur, wenn dem Diagramm mehrere Argumente zugeordnet sind. Ist zum Beispiel das Argument „Ereignis“ und „Zuständig“ dem Diagramm zugeordnet und der Modus „Drill-Down“ aktiviert, wird in dem Diagramm zunächst nur das Argument „Ereignis“ angezeigt. Sobald auf ein bestimmtes Ereignis geklickt wird, werden alle zuständigen Personen angezeigt, die dem entsprechenden Ereignis zugeordnet werden können. Zusätzlich zu mehreren Argumenten muss auch das Auswahlfeld „Benutzer-Drill-Down erlauben“ aktiviert werden.
Bei der Datenmanipulation: Hier wird festgelegt, welche Möglichkeiten der Benutzer hat, die Daten im Dashboard zu verändern. Es kann bestimmt werden, ob der Benutzer die Daten sortieren (Benutzer-Sortierung erlauben) und die Drill-Down-Funktion (Benutzer-Drill-Down erlauben) verwenden kann.
Layout: Hier wird festgelegt, ob dem Benutzer die Optionen zur Verfügung stehen sollen, das Diagramm/Element im Vollbildmodus anzuzeigen („Ganzer Bildschirm anzeigen“) und zu speichern („Speichern anzeigen“) (vgl. Kapitel 2).