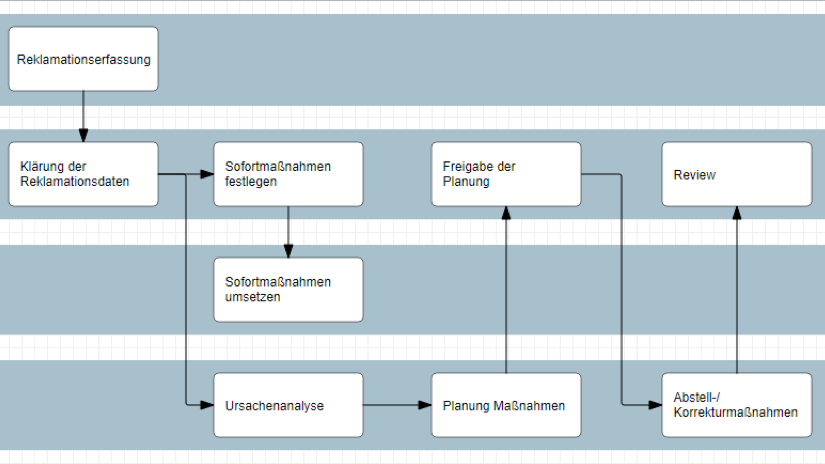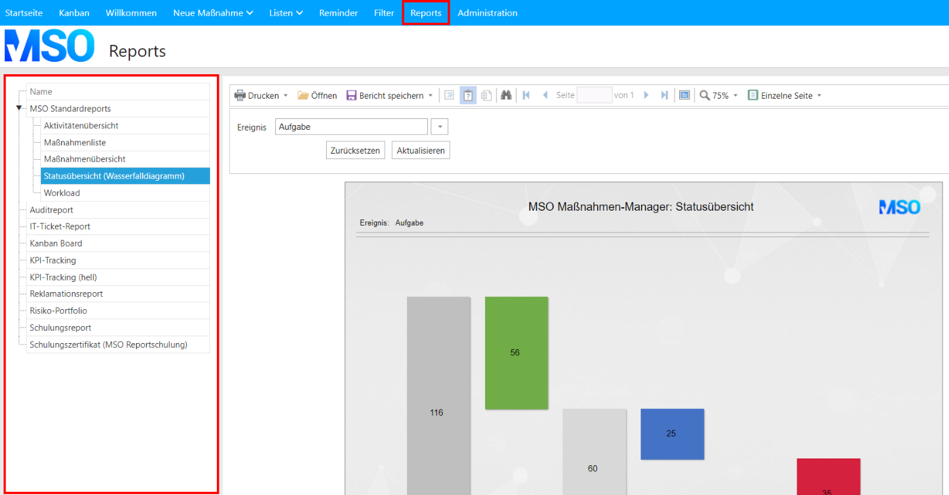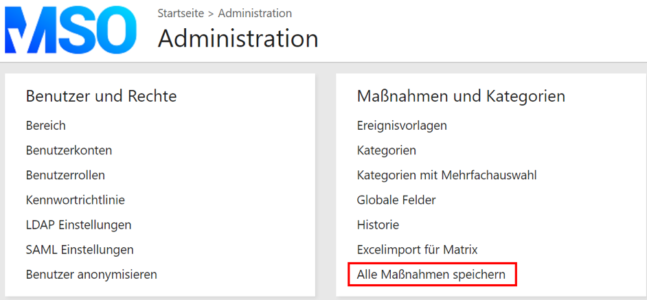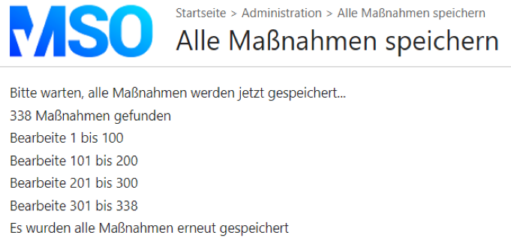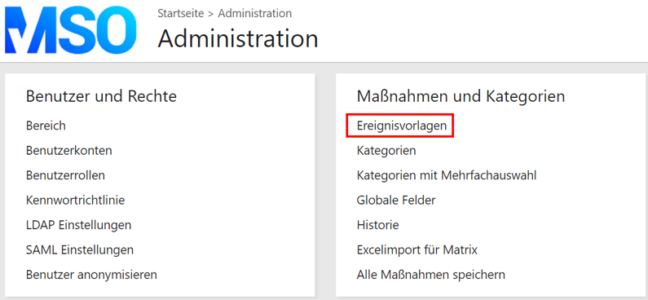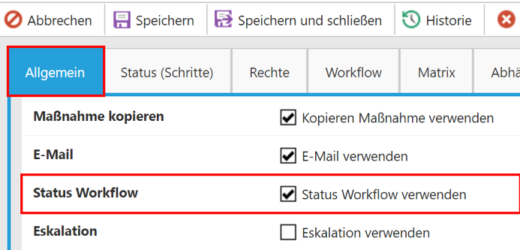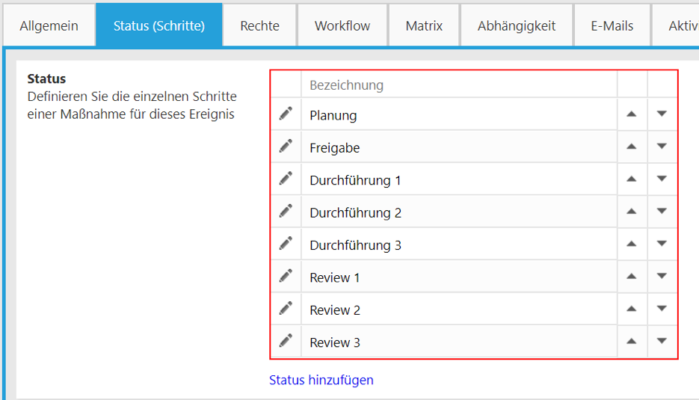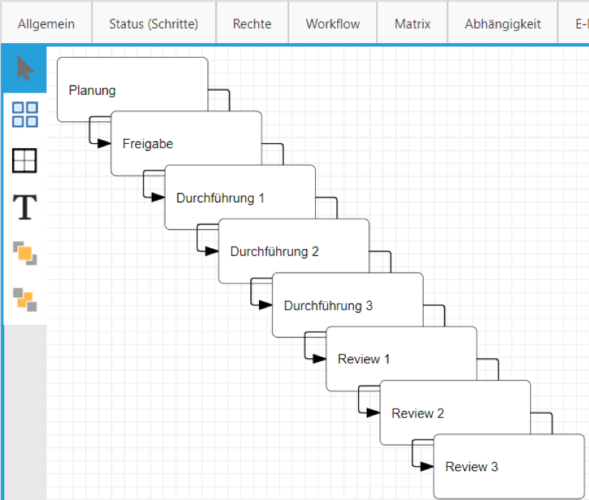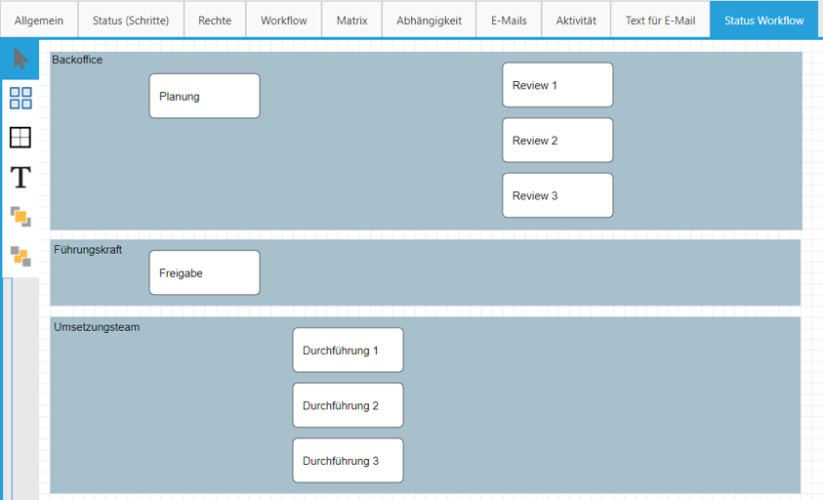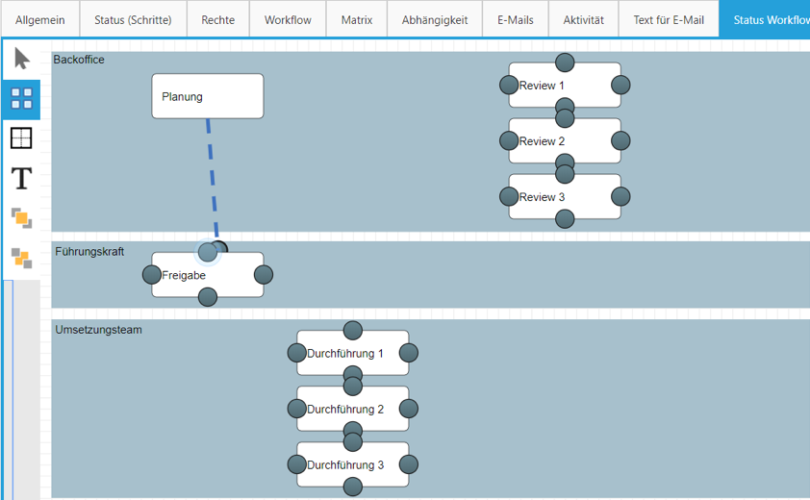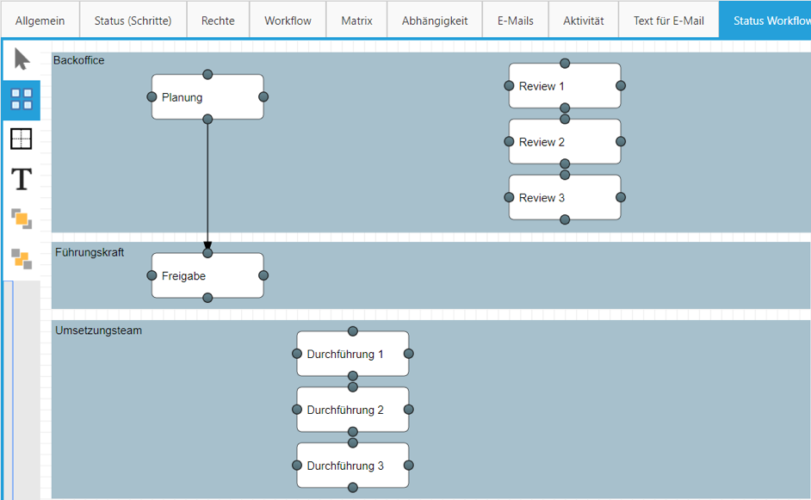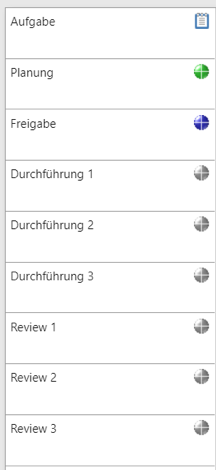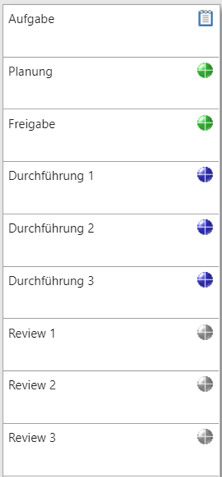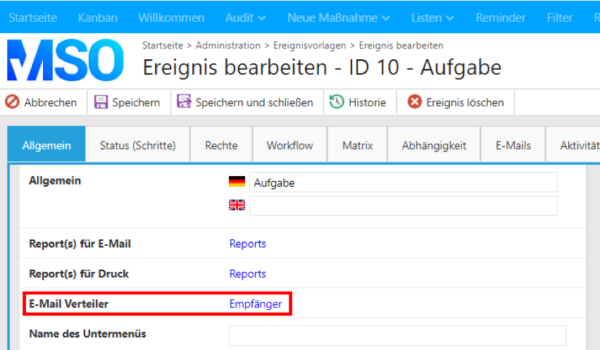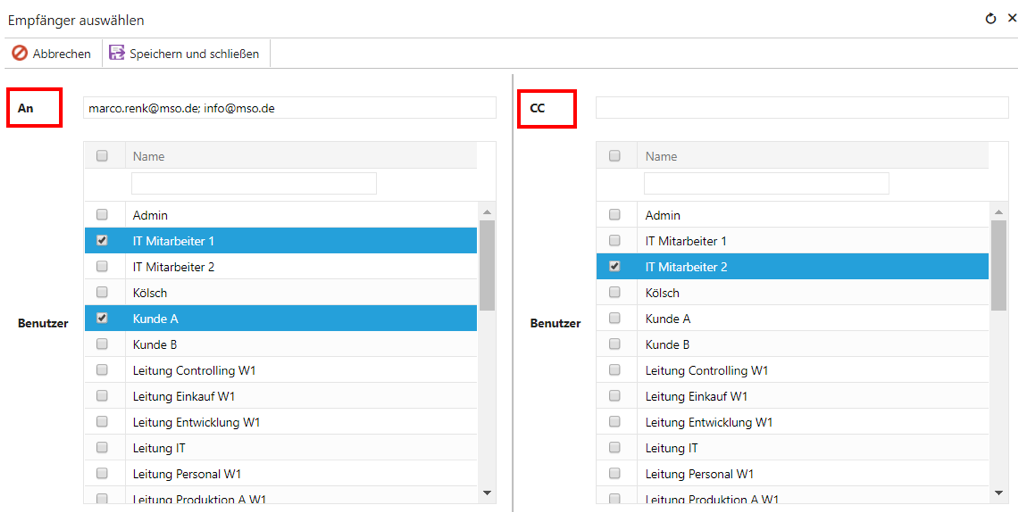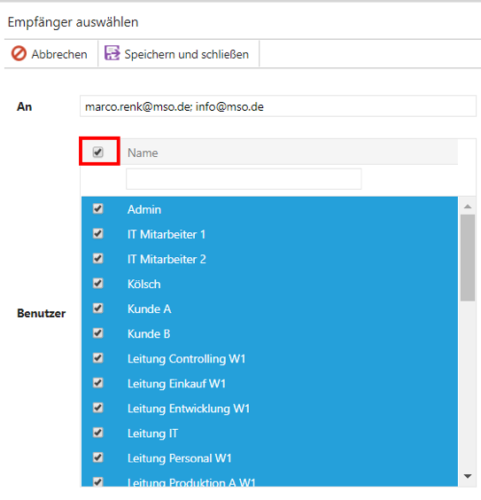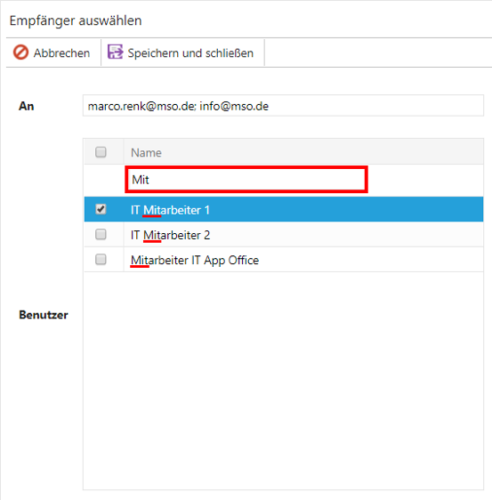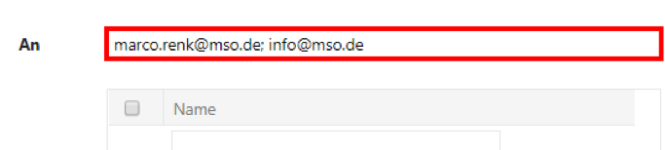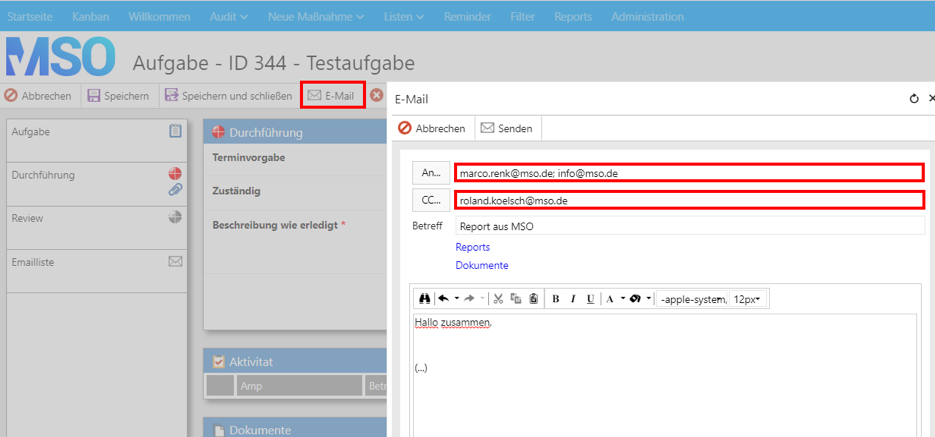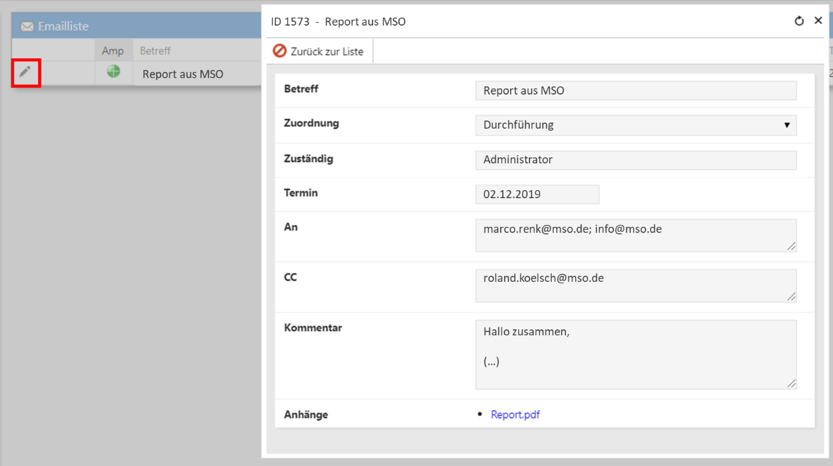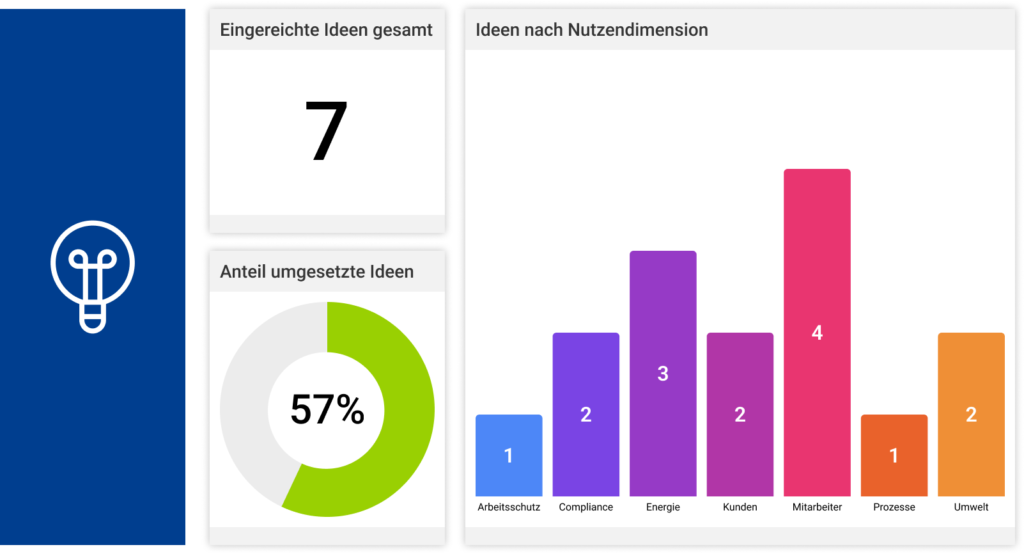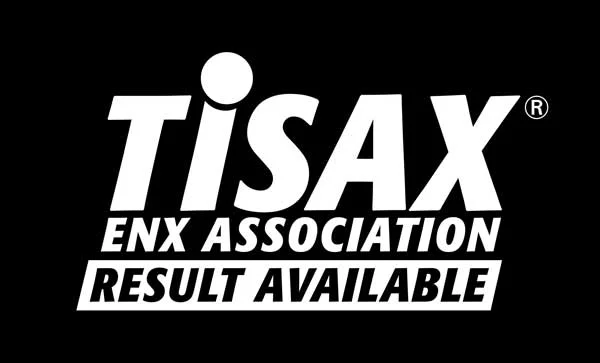Zusammenfassung / Überblick
Das neue Update der MSO-Software enthält vier Erweiterungen: So ist es künftig möglich, Auswertungen über eine neue Seite „Reports“ aufzurufen. Diese ersetzt den bisherigen Menüpunkt „Auswertungen“ in der Navigationsleiste. Zudem können Statusschritte jetzt parallel bearbeitet werden. Die Funktion kann pro Ereignisvorlage aktiviert werden. In einem Fallbeispiel zeigen wir, wie eine parallele Workflowbearbeitung aussehen kann. Des Weiteren können im Administrationsbereich unter „Ereignisvorlagen“ im Register „Aktivität“ beliebig viele Bildfelder angelegt werden. Außerdem kann pro Ereignisvorlage ein E-Mailverteiler für den Versand von E-Mails aus Maßnahmen definiert werden.
Inhaltsverzeichnis
1. Neue Darstellung von Auswertungen
Auswertungen können künftig über eine neue Seite „Reports“ aufgerufen werden. Diese ersetzt den bisherigen Menüpunkt „Auswertungen“ in der Navigationsleiste. Um die Report-Seite aufzurufen, klicken Sie bitte auf den Reiter „Reports“:
Nun erscheinen alle Reports Ihrer Anwendung aufgelistet und können per Klick abgerufen werden:
In Untermenüs gruppierte Berichte werden dabei in einer Baumstruktur dargestellt:
Hinweis: Einstellungen zum Untermenü finden Sie im Administrationsbereich unter „Reports“ und „Reportdefinition“ (erste Auswahlseite, unten -> „Name des Untermenüs“).
2. Parallele Bearbeitung von Statusschritten
2.1 Freischalten der Funktion
Neuerdings können Statusschritte parallel bearbeitet werden. Die Funktion kann pro Ereignisvorlage aktiviert werden. Um die Funktion zu verwenden, gehen Sie bitte wie folgt vor:
(1) Nachdem die neue Funktionalität für Ihr MSO-Tool freigeschaltet wurde, müssen zunächst einmalig alle Maßnahmen Ihrer Anwendung gespeichert werden. Öffnen Sie hierfür den Administrationsbereich Ihrer Anwendung und wählen Sie den neuen Menüpunkt „Alle Maßnahmen speichern“:
(2) Nachdem Sie den Menüpunkt geöffnet haben, klicken Sie bitte auf die Schaltfläche „Jetzt alle Maßnahmen erneut speichern“:
(3) Warten Sie bis alle Maßnahmen fehlerfrei neu gespeichert wurden:
(4) Sobald alle Maßnahmen erneut gespeichert wurden, können Sie die Seite wieder verlassen. Öffnen Sie nun den Administrationsbereich und wählen Sie den Menüpunkt „Ereignisvorlagen“:
(5) Öffnen Sie die gewünschte Vorlage:
(6) Scrollen Sie im geöffneten Menüpunkt „Allgemein“ nach unten und aktivieren Sie die Funktion „Status Workflow verwenden“:
(7) Nun erscheint eine neue Schaltfläche „Status Workflow“:
(8) Öffnen Sie bei Bedarf Ihre Statusschritte und überprüfen bzw. ergänzen Sie Ihre Prozessschritte.
2.2 Fallbeispiel zur parallelen Workflowbearbeitung
(1) Im vorliegenden Beispiel soll zunächst eine Aufgabe geplant und anschließend freigegeben werden. Sobald die Freigabe erfolgt ist, sollen drei Mitarbeiter mit ihrem Teil der Durchführung beginnen, wobei die Reihenfolge der Abarbeitung nicht entscheidend ist. Anschließend soll jede Durchführung einzeln bewertet werden. Entsprechend wurden die Statusschritte angelegt:
(2) Um eine parallele Bearbeitung der Statusschritte zu ermöglichen, öffnen Sie bitte den neu aktivierten Menüpunkt „Status Workflow“ im Navigationsmenü der Ereignisvorlage:
(3) Anschließend öffnet sich ein Editor, bei dem alle Statusschritte aufgelistet werden:
(4) Auf der linken Seite stehen nun verschiedene Bearbeitungsfunktionen zur Verfügung (von oben nach unten):
- Mithilfe des Pfeilsymbols können die Statusschritte passend verschoben oder die Größenverhältnisse angepasst werden.
- Mit dem Knotensymbol können einzelne Statusschritte mit Pfeilen verbunden werden, um eine Bearbeitungsreihenfolge festzulegen.
- Mithilfe des Rechtecks können Sie optische Hervorhebungen einzeichnen, z.B. Swimlanes gemäß Ihres Rollen- und Rechteprinzips.
- Mit dem Textsymbol können Sie Beschriftungen einfügen.
- Mit dem Vordergrund-Symbol können Sie Texte oder Rechtecke in den Vordergrund bringen.
- Mit dem Hintergrund-Symbol können Sie Texte oder Rechtecke in den Hintergrund bringen
(5) Entfernen Sie bitte zunächst vorherige Verbindungen. Klicken Sie hierfür auf den jeweilige Verbindungspfeil und drücken Sie die „Entfernen“-Taste („entf“).
(6) Zeichnen Sie nun Ihre Rechtecke (Swimlanes) und Textfelder ein und bringen Sie die Prozessschritte in die gewünschte Position:
(7) Entfernen Sie bitte zunächst vorherige Verbindungen. Klicken Sie hierfür auf den jeweilige Verbindungspfeil und drücken Sie die „Entfernen“-Taste („entf“).
(8) Zeichnen Sie nun Ihre Rechtecke (Swimlanes) und Textfelder ein und bringen Sie die Prozessschritte in die gewünschte Position:
(9) Verwenden Sie nun das Symbol „Knoten bearbeiten“ und verbinden Sie die Prozessschritte. Wählen Sie den gewünschten Verbindungskreis des Rechtecks, klicken Sie diesen an und ziehen Sie den Pfeil mit gedrückter Maustaste zum gewünschten Verbindungsstück:
Im Beispiel wurden nun die Statusschritte „Planung“ und „Freigabe“ miteinander verbunden:
(10) Wiederholen Sie den Vorgang für weitere Statusschritte, bis Ihr Prozessmodell vollständig verbunden ist:
(11) Wenn Sie alle relevanten Einstellungen vorgenommen haben, beenden Sie den Vorgang bitte mittels „Speichern und schließen“.
(12) Sie können nun anhand der Ampeln des Workflows feststellen, welche Statusschritte gerade aktiv bzw. inaktiv sind. Inaktive Statusschritte werden mit einem grauen Ampelsymbol dargestellt. Im nachfolgenden Beispiel ist die „Planung“ abgeschlossen, die „Freigabe“ aktiv sowie alle weiteren Schritte inaktiv:
(13)Wird nun auch die „Freigabe“ abgeschlossen, öffnen sich automatisch die drei Durchführungsschritte. Diese können nun parallel bearbeitet werden, d.h. alle drei Schritte sind aktiv:
(14) Im nachfolgenden Beispiel wurde nun der Statusschritt „Durchführung 3“ abgeschlossen. Entsprechend wird nun der Statusschritt „Review 3“ aktiviert, wohingegen die übrigen Review-Schritte noch inaktiv bleiben:
3. Bilder in Aktivitäten
(1) Im Administrationsbereich unter „Ereignisvorlagen“ können im Register „Aktivität“ neuerdings beliebig viele Bildfelder angelegt werden. Öffnen Sie hierfür das Register „Aktivität“ und klicken Sie auf die Schaltfläche „Feld hinzufügen“:
(2) Nachdem Sie die entsprechenden Bildfelder hinzugefügt, benannt und ggf. passend verschoben haben, speichern Sie bitte die Einstellungen mittels „Speichern und schließen“. Anschließend können innerhalb Aktivitäten Bilder über die entsprechenden Schaltflächen hochgeladen werden:
(3) Drücken Sie „Bild hochladen“ und wählen Sie die gewünschte Datei:
(4) Nachdem Sie den Vorgang gespeichert haben, wird das Bild innerhalb der Aktivität dargestellt:
4. Einstellbarer E-Mail-Verteiler für Mailversand aus Maßnahme(n)
(1) Mit der neuen Version kann pro Ereignisvorlage ein E-Mail-Verteiler für den Versand von E-Mails aus Maßnahmen definiert werden. Öffnen Sie hierfür die gewünschte Ereignisvorlage und scrollen Sie zum neuen Menüpunkt „E-Mail Verteiler“:
(2) Drücken Sie auf „Empfänger“, um den Personenkreis festzulegen. Anschließend öffnet sich ein Pop-up, das zwei Benutzertabellen für die Auswahl des Empfängers anzeigt:
(3) Unterscheiden Sie nun zwischen Personen, die die E-Mail direkt als Empfänger erhalten und Personen, die in „Cc“ hinzugefügt werden sollen. Hierfür stehen mehrere Optionen zur Verfügung.
(4) Wählen Sie „Name“ aus, um alle Benutzer gesamthaft zu markieren:
(5) Suchen Sie einzelne Benutzer durch Scrollen oder durch Verwenden der Suchzeile. Bei Eingabe des Vor- oder Nachnamens in die Suchzeile werden die entsprechenden Benutzer angezeigt:
(6) Fügen Sie auf Wunsch manuell weitere E-Mailadressen ein, um gegebenenfalls nicht registrierte Personen mit auf den Verteiler zu nehmen:
(7) Sobald die Einstellungen vorgenommen wurden, speichern Sie Ihre Eingabe mittels „Speichern und schließen“. Künftig wird der hinterlegte Verteiler für das Versenden von Maßnahmen berücksichtigt. Dabei sind weiterhin manuelle Eintragungen möglich:
(8) Versendete E-Mails werden anschließend im Reiter „E-Mailliste“ gelistet. Bei Klick auf das Stift-Symbol können die Details eingesehen werden: